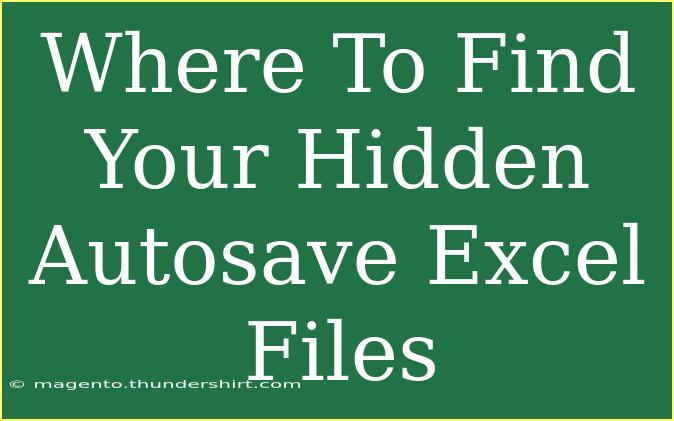If you've ever been in the midst of an important project in Excel and suddenly lost your work due to a crash or accidental closure, you know the feeling of panic that sets in. But don’t fret! Excel has a feature called AutoSave that can save your day (or at least your work!). In this guide, we’ll walk you through where to find your hidden autosave files, some helpful tips for maximizing your use of Excel, and troubleshooting common issues.
Understanding Excel's Autosave Feature
Excel’s AutoSave feature is designed to help you recover your files in case of unexpected shutdowns. It automatically saves your workbook at regular intervals, so you don't lose significant progress. This feature is a lifesaver, especially during lengthy projects.
How Autosave Works
- Location: Autosave files are typically stored in a specific location that varies by version and platform.
- Frequency: Depending on your settings, Excel can save your work every 1 to 10 minutes.
- Version: The autosave functionality is primarily available for Microsoft 365 subscribers.
Finding Your Autosave Files
Here’s a step-by-step guide to locating your hidden autosave files on different systems.
For Excel on Windows
- Open Excel: Start by launching Microsoft Excel.
- Go to the 'File' Menu: Click on 'File' in the top left corner.
- Select 'Open': Navigate to the 'Open' section.
- Choose 'Recent': Click on 'Recent' to see the list of recently accessed files.
- Look for 'Recover Unsaved Workbooks': At the bottom of the Recent files list, you will find an option that says 'Recover Unsaved Workbooks'.
<table>
<tr>
<th>Steps</th>
<th>Details</th>
</tr>
<tr>
<td>1</td>
<td>Open Excel</td>
</tr>
<tr>
<td>2</td>
<td>Go to 'File' Menu</td>
</tr>
<tr>
<td>3</td>
<td>Select 'Open'</td>
</tr>
<tr>
<td>4</td>
<td>Choose 'Recent'</td>
</tr>
<tr>
<td>5</td>
<td>Click on 'Recover Unsaved Workbooks'</td>
</tr>
</table>
<p class="pro-note">Pro Tip: Consider adjusting your AutoSave intervals to minimize data loss further.</p>
For Excel on Mac
- Open Excel: Launch the Excel application.
- Select 'File': Click on the 'File' menu at the top of the screen.
- Choose 'Open Recent': Look for 'Open Recent' to see recently used files.
- Check 'Recover Unsaved Workbooks': If your file isn’t listed, there’s a hidden option to recover unsaved workbooks.
For Excel Online
If you're using Excel Online, autosaves occur automatically. However, you can still see previous versions:
- Click on 'File': Open the document you’re working on.
- Select 'Info': Under 'File', look for 'Info'.
- Choose 'Version History': This will show you previously saved versions, allowing you to restore one if necessary.
Common Mistakes to Avoid
When trying to recover your autosaved files, it’s easy to make a few mistakes. Here are some common pitfalls and how to avoid them:
- Forgetting to Save Manually: While autosave is great, don’t forget to save manually, especially before closing.
- Not Adjusting Save Options: If your autosave is set to a longer interval, consider changing it to save more frequently.
- Not Checking the Right Directory: Autosaved files may not appear in the folder you expect. Make sure to check the default autosave location.
Troubleshooting Autosave Issues
If you’re having trouble finding your autosave files, here are some troubleshooting steps to consider:
- Ensure Autosave is Enabled: Check your settings to confirm that autosave is activated.
- Look in Temporary Files: Sometimes, your autosaved files may be stored in a temporary files location. You can access these by searching for “%temp%” on Windows and looking for Excel files.
- Use File Recovery Software: If all else fails, consider using third-party recovery software to retrieve lost files.
Frequently Asked Questions
<div class="faq-section">
<div class="faq-container">
<h2>Frequently Asked Questions</h2>
<div class="faq-item">
<div class="faq-question">
<h3>Where are my autosave files located?</h3>
<span class="faq-toggle">+</span>
</div>
<div class="faq-answer">
<p>Your autosave files are usually located in a temporary folder or you can access them through Excel’s “Recover Unsaved Workbooks” option under the File menu.</p>
</div>
</div>
<div class="faq-item">
<div class="faq-question">
<h3>Can I change the autosave interval?</h3>
<span class="faq-toggle">+</span>
</div>
<div class="faq-answer">
<p>Yes, you can change the autosave interval in the Excel options under the “Save” section.</p>
</div>
</div>
<div class="faq-item">
<div class="faq-question">
<h3>What if Excel crashes and I can’t find my autosaved file?</h3>
<span class="faq-toggle">+</span>
</div>
<div class="faq-answer">
<p>If Excel crashes, you can still recover unsaved files by going to “File” > “Open” > “Recent” > “Recover Unsaved Workbooks.”</p>
</div>
</div>
<div class="faq-item">
<div class="faq-question">
<h3>Is autosave the same as a backup?</h3>
<span class="faq-toggle">+</span>
</div>
<div class="faq-answer">
<p>No, autosave is not a substitute for regular backups. It only saves the current state of your file, while backups save entire files and versions over time.</p>
</div>
</div>
<div class="faq-item">
<div class="faq-question">
<h3>Can I recover previous versions of my Excel file?</h3>
<span class="faq-toggle">+</span>
</div>
<div class="faq-answer">
<p>Yes, you can recover previous versions by going to “File” > “Info” > “Version History.”</p>
</div>
</div>
</div>
</div>
In summary, knowing how to locate your hidden autosave files can save you from hours of work lost. Excel's autosave feature is an excellent tool for minimizing data loss, and understanding how to maximize its benefits can greatly improve your productivity.
Feel free to practice these techniques and explore further tutorials that can enhance your Excel skills. Don't let lost work hold you back—learn more about this handy tool today!
<p class="pro-note">🌟Pro Tip: Always remember to save your work manually at key intervals, in addition to relying on autosave.</p>