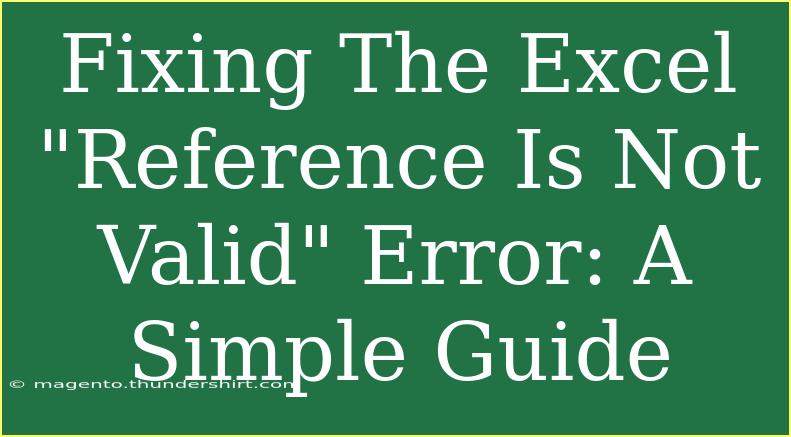Encountering the "Reference Is Not Valid" error in Excel can be incredibly frustrating, especially when you’re trying to perform calculations or analyze data. This error message often arises from using invalid references in formulas, whether it’s due to an incorrect cell reference, deleting or renaming a sheet, or other related issues. Luckily, I’m here to help you navigate through these common pitfalls and offer handy solutions to get back to your work smoothly! 📈
Understanding the Error
Before we dive into the solutions, let’s take a moment to understand what this error typically indicates. Excel displays the "Reference Is Not Valid" error when a formula tries to reference a cell or range of cells that do not exist or are not available. This usually happens in scenarios such as:
- Deleted Cells: If a formula points to cells that have been deleted.
- Wrong Sheet Name: If you rename a worksheet that a formula references without updating the formula.
- Mismatched Ranges: Using ranges that aren't valid because they're mismatched or incorrectly referenced.
Tips to Fix the Error
Here’s a step-by-step guide to troubleshoot and resolve the "Reference Is Not Valid" error effectively.
1. Check Your Formulas
The first step is to review the formulas that are generating the error.
- Click on the cell that contains the error.
- Look closely at the formula in the formula bar. Make sure all references point to existing cells or ranges.
2. Inspect for Deleted References
If a formula refers to a cell or range that’s been deleted, Excel will flag it with this error.
- Solution: Identify if the referenced cell has been removed. If yes, you may need to update the formula to reference a different cell or range.
3. Verify Sheet Names
If your formulas reference other sheets, make sure that the sheet names are correct. Renaming a sheet after creating formulas can lead to broken references.
- Solution: Check that the sheet name used in the formula matches the actual name of the sheet. If it's been renamed, update the formula with the new name.
4. Use the 'Trace Dependents' and 'Trace Precedents' Features
Excel has built-in tools to help you trace which cells are being referred to in your formulas.
- Step-by-Step:
- Select the cell with the error.
- Navigate to the "Formulas" tab.
- Click on "Trace Precedents" to see which cells affect the current cell.
- Click on "Trace Dependents" to see which cells are dependent on the current cell.
5. Check for Hidden Rows and Columns
Sometimes hidden rows or columns can interfere with how Excel processes data.
- Solution: Unhide any rows or columns that might be involved in your formula calculations. You can right-click the headers and select "Unhide".
6. Update Named Ranges
If you’re using named ranges in your formulas, verify that they point to valid ranges.
- How to Update:
- Go to the “Formulas” tab.
- Click on “Name Manager”.
- Ensure all named ranges reference valid ranges and modify any that do not.
7. Remove Circular References
Circular references occur when a formula refers back to its own cell, leading to errors.
- Solution: Search for any circular references by going to “Formulas” > “Error Checking” > “Circular References” and adjust them accordingly.
8. Repairing the Workbook
If all else fails, your Excel workbook itself may be corrupt.
- Solution: Try repairing the workbook:
- Open Excel and go to “File”.
- Click on “Open” and choose the workbook you wish to repair.
- Instead of opening it directly, click on the dropdown arrow next to “Open” and choose “Open and Repair”.
Common Mistakes to Avoid
Here are some common mistakes that can lead to the "Reference Is Not Valid" error and tips to avoid them:
- Overlooking Hidden Cells: Always ensure that none of the referenced cells are hidden.
- Not Updating Formulas: If you change your data structure, take the time to update relevant formulas to match.
- Relying Too Much on Named Ranges: Named ranges can simplify your formulas, but they can also lead to errors if not monitored properly.
Troubleshooting Tips
Sometimes, the error could stem from more complex issues. Here are additional troubleshooting strategies:
- Recreate the Formula: If you suspect that a formula may be corrupted, try deleting it and re-adding it carefully.
- Backup Your Data: Regularly back up your Excel files to avoid losing important work due to corruption.
<div class="faq-section">
<div class="faq-container">
<h2>Frequently Asked Questions</h2>
<div class="faq-item">
<div class="faq-question">
<h3>What does the "Reference Is Not Valid" error mean?</h3>
<span class="faq-toggle">+</span>
</div>
<div class="faq-answer">
<p>This error indicates that a formula is trying to reference cells or ranges that do not exist or are invalid.</p>
</div>
</div>
<div class="faq-item">
<div class="faq-question">
<h3>How can I find out which cell is causing the error?</h3>
<span class="faq-toggle">+</span>
</div>
<div class="faq-answer">
<p>You can use the "Trace Precedents" feature in Excel to identify which cells are being referenced in the formula causing the error.</p>
</div>
</div>
<div class="faq-item">
<div class="faq-question">
<h3>Why does the error happen after renaming a sheet?</h3>
<span class="faq-toggle">+</span>
</div>
<div class="faq-answer">
<p>When you rename a worksheet, any formulas that reference that sheet need to be updated to reflect the new name; otherwise, Excel cannot find the reference.</p>
</div>
</div>
<div class="faq-item">
<div class="faq-question">
<h3>Can I fix the error without losing my data?</h3>
<span class="faq-toggle">+</span>
</div>
<div class="faq-answer">
<p>Yes! The steps provided in this guide help you resolve the error without affecting your data.</p>
</div>
</div>
</div>
</div>
Remember, Excel can be a powerful tool for analysis and data management. Understanding how to troubleshoot and fix common issues like the "Reference Is Not Valid" error will save you time and frustration. Be sure to apply the tips shared here and don’t hesitate to explore further tutorials to enhance your skills!
<p class="pro-note">📌Pro Tip: Regularly save and back up your Excel files to prevent data loss due to errors!</p>