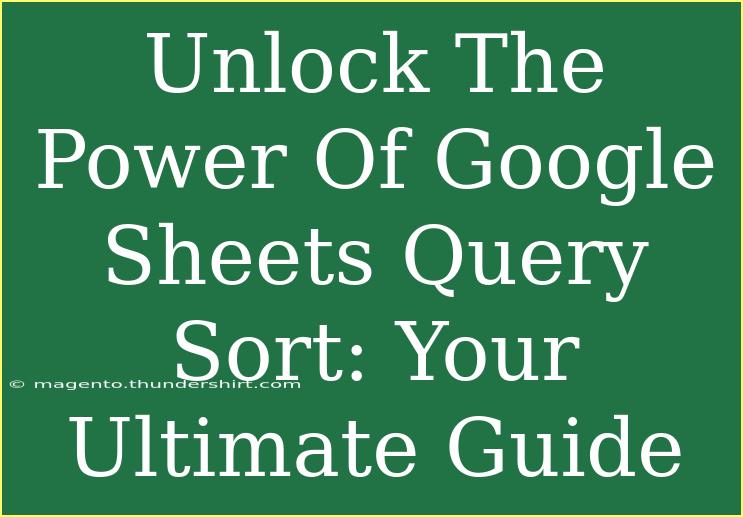Google Sheets is an incredibly powerful tool that can transform the way you manage, analyze, and visualize data. One of its most underrated features is the Query function, especially when combined with sorting capabilities. This functionality allows you to efficiently manipulate data to retrieve specific information in an organized manner. In this ultimate guide, we’ll explore tips, shortcuts, and advanced techniques for using Google Sheets’ Query and Sort features effectively, while also covering common mistakes to avoid and how to troubleshoot common issues. 🛠️
Understanding the Basics of Google Sheets Query
Google Sheets’ Query function is akin to SQL in spreadsheets. It enables users to pull specific rows and columns of data based on defined criteria, and it can help make your data analysis much smoother. The syntax might seem a bit daunting at first, but don't worry—once you get the hang of it, you’ll find it incredibly powerful.
The Syntax of the Query Function
To begin using the Query function, here’s the basic syntax:
=QUERY(data, query, [headers])
- data: This is the range of cells that contains your data.
- query: This is a string that defines what data you want to retrieve.
- headers: This is an optional parameter that indicates the number of header rows in your data range.
For example:
=QUERY(A1:C10, "SELECT A, B WHERE C > 10", 1)
This example will return columns A and B where the value in column C is greater than 10.
Sorting Data in Google Sheets
Sorting data in Google Sheets is simple. You can sort data manually using the built-in sorting options under the Data menu, or you can do it programmatically through the Query function.
Sorting using the Query Function
To sort data using the Query function, you'll add the ORDER BY clause in your query string. Here’s how it looks:
=QUERY(data, "SELECT A, B ORDER BY A DESC", 1)
This query will retrieve columns A and B and sort the results in descending order based on the values in column A.
Tips for Using Google Sheets Query and Sort Effectively
1. Use Aliases for Improved Readability
When you’re dealing with multiple columns, using aliases can make your queries more readable.
=QUERY(A1:C10, "SELECT A AS Name, B AS Age ORDER BY Age", 1)
2. Combine Multiple Sorting Criteria
You can also sort by multiple columns:
=QUERY(A1:C10, "SELECT A, B ORDER BY A ASC, B DESC", 1)
This will sort the results first by column A in ascending order and then by column B in descending order.
3. Use Filter Conditions Wisely
When sorting, it’s often helpful to filter your results as well. Incorporating conditions can refine your data analysis:
=QUERY(A1:C10, "SELECT A, B WHERE C < 100 ORDER BY B", 1)
This fetches results only where column C is less than 100 and sorts by column B.
Common Mistakes to Avoid
When utilizing the Query function, it’s easy to make errors that can lead to frustration. Here are a few common mistakes to watch for:
-
Incorrect Range: Always double-check that your data range is correct. An incorrect range can lead to unexpected results.
-
Improper Syntax: SQL-like syntax can be tricky. Pay attention to the use of quotes and spaces. For example, ORDER BY should always be followed by a valid column name.
-
Missing Headers Parameter: If your data has headers, make sure to include the header row parameter to avoid confusion in your results.
Troubleshooting Issues
-
#VALUE! Error: This often indicates a problem with the query syntax or that the data range is incorrect. Double-check your query string for errors.
-
No Data Returned: Ensure that your filter conditions are met. If your criteria are too strict, it may return an empty result.
Examples of Practical Usage
Here are some practical scenarios where you might leverage the Query and Sort features in Google Sheets:
Example 1: Sales Data Analysis
Suppose you have a sales dataset, and you want to view top-selling products. You might write a query like:
=QUERY(SalesData!A1:D100, "SELECT A, B, SUM(C) WHERE D = 'Completed' GROUP BY A, B ORDER BY SUM(C) DESC", 1)
This will give you a summary of sales, grouped by product and sorted by total sales amount.
Example 2: Employee Performance Review
If you manage a team and want to analyze performance ratings based on various metrics, you can use:
=QUERY(EmployeeData!A1:E50, "SELECT B, C, D ORDER BY E DESC", 1)
This query retrieves employee names and their performance metrics, sorted by their ratings in descending order.
Frequently Asked Questions
<div class="faq-section">
<div class="faq-container">
<h2>Frequently Asked Questions</h2>
<div class="faq-item">
<div class="faq-question">
<h3>How can I filter data in Google Sheets using the Query function?</h3>
<span class="faq-toggle">+</span>
</div>
<div class="faq-answer">
<p>You can filter data by using the WHERE clause in your query string. For example, WHERE A > 10 will filter your results based on the criteria you specify.</p>
</div>
</div>
<div class="faq-item">
<div class="faq-question">
<h3>Can I sort data that includes text values?</h3>
<span class="faq-toggle">+</span>
</div>
<div class="faq-answer">
<p>Yes, you can sort text values using the ORDER BY clause, and it will sort them alphabetically by default.</p>
</div>
</div>
<div class="faq-item">
<div class="faq-question">
<h3>Is there a limit on how much data I can query?</h3>
<span class="faq-toggle">+</span>
</div>
<div class="faq-answer">
<p>While there is no explicit limit on the size of the data range, Google Sheets has a limit on the number of cells, which is currently 10 million. If your query exceeds this, you may encounter issues.</p>
</div>
</div>
<div class="faq-item">
<div class="faq-question">
<h3>Can I use the Query function with other functions?</h3>
<span class="faq-toggle">+</span>
</div>
<div class="faq-answer">
<p>Absolutely! You can nest the Query function within other functions like ArrayFormula or IF to enhance its capabilities.</p>
</div>
</div>
</div>
</div>
Conclusion
The power of Google Sheets’ Query function lies in its ability to streamline data analysis and visualization. By mastering sorting and filtering techniques, you can enhance your productivity and gain valuable insights from your data. Remember to practice regularly, explore additional resources, and don't hesitate to experiment with your queries.
As you dive deeper into Google Sheets, you may find related tutorials that can help you expand your skill set even further. Happy querying! 🚀
<p class="pro-note">📝Pro Tip: Always keep your datasets organized and consistent to minimize errors in your queries.</p>