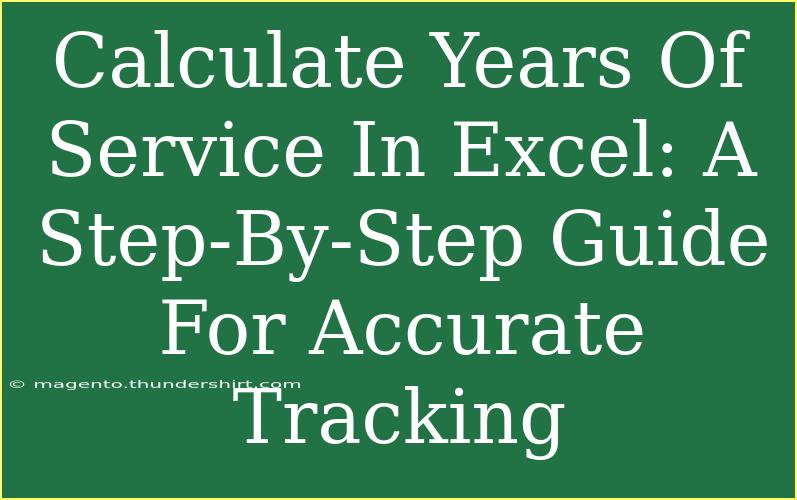Calculating years of service in Excel can be incredibly useful for businesses, HR departments, or even personal record-keeping. Whether you're tracking employee tenure, eligibility for benefits, or simply maintaining accurate records, having an effective method to calculate years of service can save you a great deal of time and reduce errors. In this guide, we will walk you through the process step-by-step, offering helpful tips and troubleshooting techniques along the way. Let's dive in! 📊
Understanding the Basics of Date Functions in Excel
Before we jump into the actual calculations, it’s important to understand how Excel handles dates. Excel stores dates as serial numbers, which means that each date is represented by a number starting from January 1, 1900. The function to calculate the difference between two dates is DATEDIF, which can help determine the number of years, months, or days between two dates.
Key Functions to Know
-
DATEDIF: This function calculates the difference between two dates.
- Syntax:
=DATEDIF(start_date, end_date, "unit")
- Units: Use "Y" for years, "M" for months, and "D" for days.
-
TODAY(): This function returns the current date, which is useful for calculating the number of years since an employee's start date.
Example Scenario
Imagine you're working in HR and you need to calculate how long each employee has been with the company. You have a list of employee names along with their start dates. Here’s how you can efficiently calculate their years of service.
Step-by-Step Tutorial
Step 1: Set Up Your Data
First, you'll need to set up your Excel worksheet. Here’s an example of how your data may look:
| Employee Name |
Start Date |
| John Smith |
2015-03-01 |
| Jane Doe |
2018-06-15 |
| Bob Brown |
2020-09-20 |
Step 2: Insert a Column for Years of Service
Next, you'll want to create a new column for the "Years of Service." Your worksheet should now look like this:
| Employee Name |
Start Date |
Years of Service |
| John Smith |
2015-03-01 |
|
| Jane Doe |
2018-06-15 |
|
| Bob Brown |
2020-09-20 |
|
Step 3: Use the DATEDIF Function
Now, let’s calculate the years of service for each employee. In the "Years of Service" column, you can use the DATEDIF formula. Here's how:
-
Click on the first cell under "Years of Service" (C2).
-
Enter the formula:
=DATEDIF(B2, TODAY(), "Y")
-
Press Enter. This formula calculates the number of full years between the start date in cell B2 and today’s date.
Step 4: Autofill the Formula
To quickly fill this formula for all employees, follow these steps:
- Click on the bottom right corner of the cell where you just entered the formula (you'll see a small square known as the fill handle).
- Drag it down to fill the formula for the rest of the rows in the "Years of Service" column.
Your final table should look something like this:
| Employee Name |
Start Date |
Years of Service |
| John Smith |
2015-03-01 |
8 |
| Jane Doe |
2018-06-15 |
5 |
| Bob Brown |
2020-09-20 |
3 |
Step 5: Formatting the Result
You might want to format the "Years of Service" column for better readability. For instance, you can center the text or use bold font. Simply highlight the column and select your desired formatting options from the toolbar.
Helpful Tips for Accurate Calculations
- Check Your Date Formats: Make sure that the start dates are in a recognized date format. If Excel sees them as text, it won't be able to calculate correctly.
- Update Dates Regularly: If you are using this spreadsheet over time, remember that the
TODAY() function automatically updates, so your years of service will reflect the current date without needing to be changed manually.
Common Mistakes to Avoid
- Incorrect Date Format: As mentioned earlier, ensure that all your dates are formatted correctly. You can verify this by checking the format in the cell options.
- Forgetting to Fill Down the Formula: Always remember to use the autofill function to calculate for all employees; otherwise, you may miss some.
- Using Relative References: Ensure you're using absolute or relative references as needed; this can greatly affect your calculations if done incorrectly.
Troubleshooting Tips
- Error Messages: If you get a
#VALUE! error, check the cell references to ensure they are correct and that the start dates are formatted as dates, not text.
- Negative Results: If you are receiving negative years, it might be that the end date is earlier than the start date. Double-check your data entries.
<div class="faq-section">
<div class="faq-container">
<h2>Frequently Asked Questions</h2>
<div class="faq-item">
<div class="faq-question">
<h3>How can I calculate years of service if the end date is not today?</h3>
<span class="faq-toggle">+</span>
</div>
<div class="faq-answer">
<p>You can replace the TODAY() function in the formula with any other date you wish to use as the end date.</p>
</div>
</div>
<div class="faq-item">
<div class="faq-question">
<h3>What if an employee's start date is invalid?</h3>
<span class="faq-toggle">+</span>
</div>
<div class="faq-answer">
<p>Check the date format and correct it. You may also want to add data validation to prevent incorrect entries in the future.</p>
</div>
</div>
<div class="faq-item">
<div class="faq-question">
<h3>Can I track months or days of service too?</h3>
<span class="faq-toggle">+</span>
</div>
<div class="faq-answer">
<p>Yes! You can use the DATEDIF function with "M" for months or "D" for days, just like how we used "Y" for years.</p>
</div>
</div>
</div>
</div>
To wrap things up, mastering the calculation of years of service in Excel not only simplifies record-keeping but also enhances efficiency in data management. By following the step-by-step instructions provided, along with the helpful tips and troubleshooting guidance, you can ensure that your employee tenure records are accurate and up to date.
Feel free to practice these techniques and explore related tutorials to enhance your Excel skills further. Whether for personal use or professional needs, proficient use of Excel can make a significant difference in your workflow.
<p class="pro-note">📈Pro Tip: Regularly back up your Excel files to prevent any accidental data loss!</p>