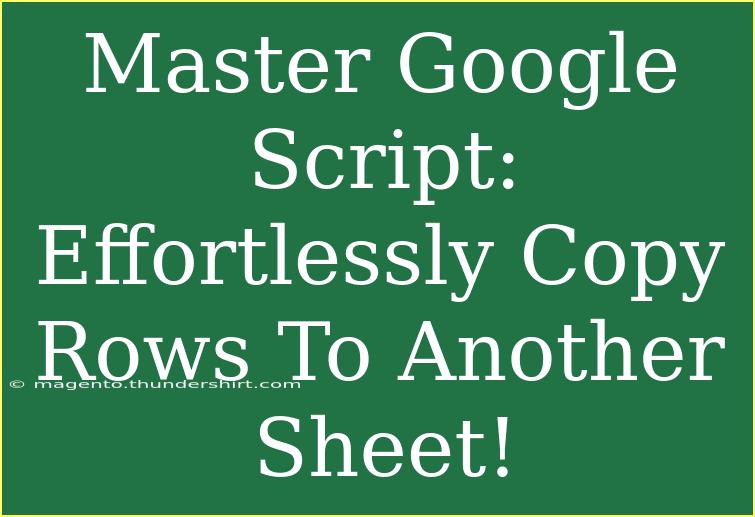When it comes to automating tasks in Google Sheets, Google Apps Script is an invaluable tool. If you've ever found yourself copying rows from one sheet to another manually, you know it can be a tedious process. Fortunately, mastering Google Script can help you effortlessly streamline this task and make your spreadsheet experience much more efficient! In this guide, we’ll walk you through various tips, shortcuts, and advanced techniques for copying rows to another sheet using Google Apps Script. Get ready to unlock the potential of your spreadsheets! 🚀
Why Use Google Apps Script?
Google Apps Script is a powerful scripting language based on JavaScript that allows you to automate tasks across Google products. With it, you can easily manipulate data in Google Sheets, automate repetitive tasks, and create custom functions. Some benefits of using Google Apps Script include:
- Automation: Automate manual processes that can be time-consuming.
- Customization: Tailor your sheets to meet specific needs.
- Integration: Connect your sheets with other Google services.
Getting Started with Google Apps Script
- Open Google Sheets: Go to the spreadsheet you want to work with.
- Access Script Editor: Click on
Extensions > Apps Script. A new tab will open up for the script editor.
- Write Your Script: In the editor, you can start writing your script to copy rows.
Basic Script to Copy Rows
Here's a simple script that allows you to copy specific rows from one sheet to another.
function copyRows() {
var ss = SpreadsheetApp.getActiveSpreadsheet();
var sourceSheet = ss.getSheetByName("SourceSheet"); // Name of the sheet you're copying from
var targetSheet = ss.getSheetByName("TargetSheet"); // Name of the sheet you're copying to
var data = sourceSheet.getDataRange().getValues(); // Get all the data in the source sheet
// Loop through the rows
for (var i = 0; i < data.length; i++) {
if (data[i][0] === "COPY") { // Check the first cell in each row for the keyword "COPY"
targetSheet.appendRow(data[i]); // Append the row to the target sheet
}
}
}
How the Script Works
- Get Active Spreadsheet:
SpreadsheetApp.getActiveSpreadsheet() retrieves the currently active spreadsheet.
- Select Sheets:
getSheetByName() selects the source and target sheets.
- Get Data:
getDataRange().getValues() fetches all data from the source sheet.
- Loop Through Rows: The
for loop checks each row for the keyword “COPY” in the first cell.
- Append Row:
appendRow() adds the matching row to the target sheet.
<p class="pro-note">🔍 Pro Tip: Make sure to replace "SourceSheet" and "TargetSheet" with the actual names of your sheets to avoid errors.</p>
Advanced Techniques for Copying Rows
1. Copy Based on Conditions
You can modify the script to copy rows based on multiple conditions. For instance, you can check values in different columns. Here’s how to do it:
function copyConditionalRows() {
var ss = SpreadsheetApp.getActiveSpreadsheet();
var sourceSheet = ss.getSheetByName("SourceSheet");
var targetSheet = ss.getSheetByName("TargetSheet");
var data = sourceSheet.getDataRange().getValues();
for (var i = 1; i < data.length; i++) { // Start from 1 to skip headers
if (data[i][1] > 100 && data[i][2] === "ACTIVE") { // Check column B > 100 and column C == "ACTIVE"
targetSheet.appendRow(data[i]);
}
}
}
2. Use Named Ranges for Flexibility
Instead of hardcoding sheet names, use named ranges. This makes your script more flexible if you decide to change sheet names later.
function copyRowsUsingNamedRanges() {
var sourceSheet = SpreadsheetApp.getActiveSpreadsheet().getRangeByName("MyNamedRange").getSheet();
var targetSheet = SpreadsheetApp.getActiveSpreadsheet().getSheetByName("TargetSheet");
var data = sourceSheet.getValues();
// Same logic for copying rows
}
Common Mistakes to Avoid
- Misspelled Sheet Names: Double-check the names of your sheets; a typo can cause your script to fail.
- Data Ranges: Ensure that your data range accurately reflects the area you want to copy.
- Appending Rows: Remember that
appendRow() will always add new rows to the bottom, so make sure that's the desired behavior.
Troubleshooting Issues
If you run into errors, consider the following troubleshooting steps:
- Check Error Messages: Google Apps Script will provide error messages in the execution log. Use
Logger.log() to debug variables and flow.
- Inspect Script Permissions: Ensure that your script has the necessary permissions to access the sheets.
- Run Functions Individually: Test each function step by step to isolate issues.
<div class="faq-section">
<div class="faq-container">
<h2>Frequently Asked Questions</h2>
<div class="faq-item">
<div class="faq-question">
<h3>Can I schedule the script to run automatically?</h3>
<span class="faq-toggle">+</span>
</div>
<div class="faq-answer">
<p>Yes! You can use the triggers feature in Apps Script to schedule your scripts to run at specific intervals.</p>
</div>
</div>
<div class="faq-item">
<div class="faq-question">
<h3>What if my source sheet has a lot of data?</h3>
<span class="faq-toggle">+</span>
</div>
<div class="faq-answer">
<p>For large datasets, consider limiting the rows processed by applying filtering criteria to minimize execution time.</p>
</div>
</div>
<div class="faq-item">
<div class="faq-question">
<h3>Can I copy formatting along with data?</h3>
<span class="faq-toggle">+</span>
</div>
<div class="faq-answer">
<p>Yes, you can copy formatting using the copyTo() method, which allows you to copy both the values and formatting.</p>
</div>
</div>
</div>
</div>
Recapping the key takeaways, using Google Apps Script to copy rows between sheets can save you a lot of time and effort. We've covered the basics, advanced techniques, common mistakes to avoid, and troubleshooting tips. Now it's time for you to dive in! Practice using the scripts outlined, experiment with your own conditions, and explore additional functionalities. The more you play around with Google Apps Script, the more proficient you'll become!
<p class="pro-note">✨ Pro Tip: Don't hesitate to explore the built-in documentation for Google Apps Script as you continue to learn! Happy scripting!</p>