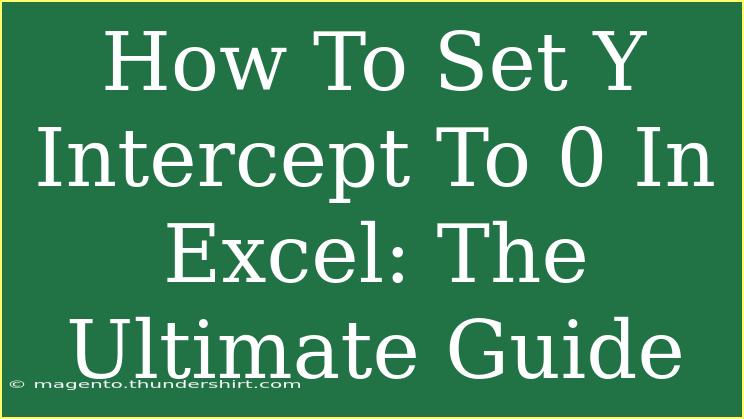Setting the Y-intercept to zero in Excel can be a crucial part of creating the perfect graph for your data. Whether you’re analyzing trends in sales figures or tracking your personal budget, having a clear and precise chart is essential for conveying your message effectively. In this guide, we'll explore various techniques to adjust your chart settings, tips for using Excel efficiently, and common pitfalls to avoid.
Understanding Y-Intercept in Charts
Before diving into the steps, let's clarify what the Y-intercept is. In a graph, the Y-intercept is the point where the line crosses the Y-axis, which represents the value of Y when X is zero. By setting the Y-intercept to zero, you may enhance clarity, especially if you're focusing on values above zero.
Steps to Set Y-Intercept to Zero in Excel
Setting the Y-intercept to zero involves altering the axis options in your chart. Here's how you can do it step-by-step:
-
Create Your Chart
First, you need to have your data plotted in a chart. To create a basic chart:
- Select the data you want to use.
- Go to the Insert tab on the Ribbon.
- Choose the appropriate chart type (e.g., Line, Bar).
-
Access the Format Axis Options
- Click on your chart to select it.
- Right-click on the Y-axis (the vertical line on the left).
- Select Format Axis from the context menu.
-
Set the Minimum Value to Zero
In the Format Axis pane, you’ll see options to customize your axis.
- Look for the Axis Options section.
- Under Bounds, set the Minimum value to 0. This will adjust the Y-intercept accordingly.
-
Adjust Axis Titles if Necessary
After setting the Y-intercept, ensure your axis titles still convey the right information. You might want to:
- Click on the chart title.
- Edit the text to reflect that the Y-axis starts at zero.
-
Final Touches
Review your chart for clarity. Make any adjustments to colors, labels, or data points to ensure your audience easily interprets the information.
<table>
<tr>
<th>Step</th>
<th>Action</th>
</tr>
<tr>
<td>1</td>
<td>Create your chart</td>
</tr>
<tr>
<td>2</td>
<td>Access Format Axis Options</td>
</tr>
<tr>
<td>3</td>
<td>Set Minimum Value to 0</td>
</tr>
<tr>
<td>4</td>
<td>Adjust Axis Titles</td>
</tr>
<tr>
<td>5</td>
<td>Final Touches</td>
</tr>
</table>
<p class="pro-note">🔍 Pro Tip: Save a template of your chart once you're happy with the formatting to use in future projects!</p>
Common Mistakes to Avoid
When setting the Y-intercept to zero, there are a few common mistakes you should steer clear of:
- Forgetting to Update Data: If you adjust the Y-intercept but later add more data points, make sure to check if your axis settings need adjusting again.
- Choosing the Wrong Chart Type: Not all chart types effectively display your data. For instance, using a line chart for categorical data can lead to confusion.
- Neglecting Labels: Always label your axes! A chart that lacks proper labels can mislead your audience regarding what data is being represented.
Troubleshooting Common Issues
If you encounter issues while adjusting the Y-intercept, here are some troubleshooting steps:
- Chart Not Updating: Ensure that you’ve clicked the right area in the chart. Sometimes, the format options won’t show if you haven't properly selected the Y-axis.
- Data Points Not Visible: If your data points seem off after setting the Y-intercept to zero, double-check that you haven’t adjusted the maximum value too high.
- Chart Title Missing: If your chart title disappears after adjustments, simply re-add it by clicking on the chart and choosing "Chart Title" from the Chart Layout options.
<div class="faq-section">
<div class="faq-container">
<h2>Frequently Asked Questions</h2>
<div class="faq-item">
<div class="faq-question">
<h3>How do I reset the Y-axis back to automatic settings?</h3>
<span class="faq-toggle">+</span>
</div>
<div class="faq-answer">
<p>Right-click the Y-axis, select Format Axis, and under Axis Options, click on "Reset" to revert to default settings.</p>
</div>
</div>
<div class="faq-item">
<div class="faq-question">
<h3>Can I set the Y-intercept to a value other than zero?</h3>
<span class="faq-toggle">+</span>
</div>
<div class="faq-answer">
<p>Yes, simply set the Minimum value in the Format Axis options to your desired number instead of zero.</p>
</div>
</div>
<div class="faq-item">
<div class="faq-question">
<h3>What if my chart looks cluttered after adjusting the Y-intercept?</h3>
<span class="faq-toggle">+</span>
</div>
<div class="faq-answer">
<p>You can simplify your chart by removing gridlines, decreasing the number of data points displayed, or changing the chart type.</p>
</div>
</div>
<div class="faq-item">
<div class="faq-question">
<h3>Can I save the chart settings for future use?</h3>
<span class="faq-toggle">+</span>
</div>
<div class="faq-answer">
<p>Yes! Right-click on the chart and select "Save as Template" to reuse your formatting in future charts.</p>
</div>
</div>
</div>
</div>
Recap of the steps shows that setting the Y-intercept to zero is a straightforward task but one that can significantly enhance the readability of your charts. Always remember to check your data and ensure your axes are labeled clearly. As you grow more familiar with Excel, you can explore more advanced features and functionalities that will elevate your data presentation skills.
The journey doesn’t stop here! Keep practicing and take the time to explore related tutorials on Excel charting techniques and data visualization strategies.
<p class="pro-note">🎉 Pro Tip: Practice different chart types to see how they represent your data in unique ways!</p>