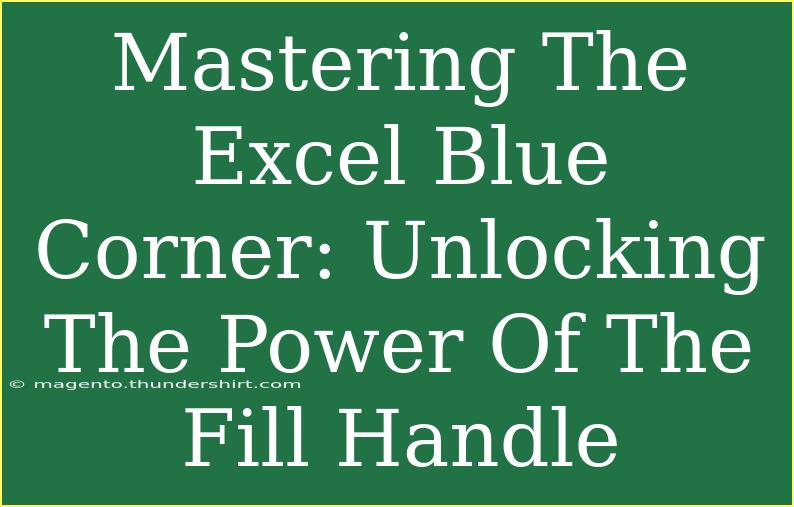When it comes to harnessing the true potential of Excel, one often overlooked but incredibly powerful tool is the Fill Handle. This small, yet mighty feature, often represented by a little square in the bottom right corner of a selected cell, can streamline your workflow and enhance your productivity. Let’s dive deep into mastering the Excel Blue Corner: the Fill Handle. 🚀
What Is the Fill Handle?
The Fill Handle in Excel allows users to quickly copy data, extend a series of numbers or dates, and auto-fill cells with a pattern based on existing data. Whether you’re managing data, creating schedules, or performing calculations, the Fill Handle can help you achieve these tasks efficiently.
How to Use the Fill Handle
Using the Fill Handle is simple and intuitive. Here’s a step-by-step guide:
Step 1: Selecting the Cell
- Open Excel and navigate to the worksheet you’re working on.
- Click on the cell containing the data or formula you wish to copy or extend.
Step 2: Identifying the Fill Handle
- Look for the small square in the bottom-right corner of the selected cell. This is your Fill Handle.
Step 3: Dragging to Fill
- Place your cursor over the Fill Handle until it turns into a small black cross (crosshair).
- Click and hold the left mouse button.
- Drag the Fill Handle across the cells you want to fill. As you drag, you will see a preview of the values being filled in.
Step 4: Releasing the Mouse Button
- Once you have covered the desired range, release the mouse button to fill the cells.
Practical Scenarios for Using the Fill Handle
1. Filling Series of Numbers or Dates
Imagine you need to create a series of numbers or dates. Simply enter the starting value (e.g., "1" for numbers or "01/01/2023" for dates), select it, and use the Fill Handle to drag down. Excel will automatically continue the series!
| Series Type |
Example Starting Value |
Filled Values |
| Numbers |
1 |
1, 2, 3, 4, 5 |
| Dates |
01/01/2023 |
01/01/2023, 01/02/2023, 01/03/2023 |
2. Auto-Filling Months or Days
By entering "January" and dragging, Excel can autofill the subsequent months. Similarly, if you enter "Monday", it can fill in the rest of the week. 🗓️
3. Copying Formulas
If you have a formula in a cell, dragging the Fill Handle can quickly copy that formula to adjacent cells while adjusting the references accordingly. For example, if cell A1 has =B1+C1, dragging it to A2 will adjust the formula to =B2+C2.
4. Creating Custom Lists
Excel allows you to create custom lists for quick fill options. For instance, if you frequently use terms like "Q1", "Q2", you can create a custom list and fill them automatically using the Fill Handle.
Tips for Efficient Use of Fill Handle
- Double Click to Fill: If you have adjacent data, double-clicking the Fill Handle will automatically fill down the column to match the length of the adjacent data.
- Use with Keyboard Shortcuts: Combine Fill Handle actions with keyboard shortcuts (like Ctrl + D to fill down) for even faster data entry.
Common Mistakes to Avoid
- Incorrect Data Types: Ensure that the starting cell is of the correct data type. For instance, if you want a numerical series but start with text, Excel may not fill as expected.
- Dragging Too Far: Be cautious not to drag the Fill Handle too far unless you intend to fill with blank values or incorrect data.
- Ignoring Patterns: Excel identifies patterns (like dates, numbers, and text sequences). If your fill isn't working as expected, check the data's continuity or format.
Troubleshooting Fill Handle Issues
- AutoFill Options: After filling, you might see a small icon called Auto Fill Options. Click it to select different options like copying values, formatting, or filling without formatting.
- Formula Errors: If formulas are not calculating correctly after using the Fill Handle, ensure that the relative references are set correctly. Use absolute references (like
$A$1) if needed.
- Checking Excel Settings: Sometimes, the Fill Handle feature might be turned off. Check Excel options under 'Advanced' settings to ensure it’s enabled.
<div class="faq-section">
<div class="faq-container">
<h2>Frequently Asked Questions</h2>
<div class="faq-item">
<div class="faq-question">
<h3>How do I enable the Fill Handle in Excel?</h3>
<span class="faq-toggle">+</span>
</div>
<div class="faq-answer">
<p>You can enable the Fill Handle by going to File > Options > Advanced and making sure that "Enable AutoComplete for cell values" is checked.</p>
</div>
</div>
<div class="faq-item">
<div class="faq-question">
<h3>Can I fill a custom sequence with the Fill Handle?</h3>
<span class="faq-toggle">+</span>
</div>
<div class="faq-answer">
<p>Yes! You can create a custom list in Excel and use the Fill Handle to quickly extend that sequence across your worksheet.</p>
</div>
</div>
<div class="faq-item">
<div class="faq-question">
<h3>What to do if the Fill Handle isn't working?</h3>
<span class="faq-toggle">+</span>
</div>
<div class="faq-answer">
<p>Check the cell format or try selecting different data types. You might also need to enable the Fill Handle in the Excel options.</p>
</div>
</div>
</div>
</div>
Understanding how to master the Fill Handle can significantly enhance your Excel experience, making data management simpler and quicker. By incorporating these techniques into your daily workflow, you'll not only save time but also minimize potential errors in your spreadsheet tasks.
Ultimately, embracing the Fill Handle as a go-to tool in Excel allows for a more efficient approach to data manipulation. Whether you're a novice or an experienced user, practicing with this feature is essential for boosting productivity in your Excel tasks. So, dive in, and explore related tutorials to further amplify your skills in Excel.
<p class="pro-note">🚀Pro Tip: Experiment with combining the Fill Handle with keyboard shortcuts for an even faster workflow!</p>