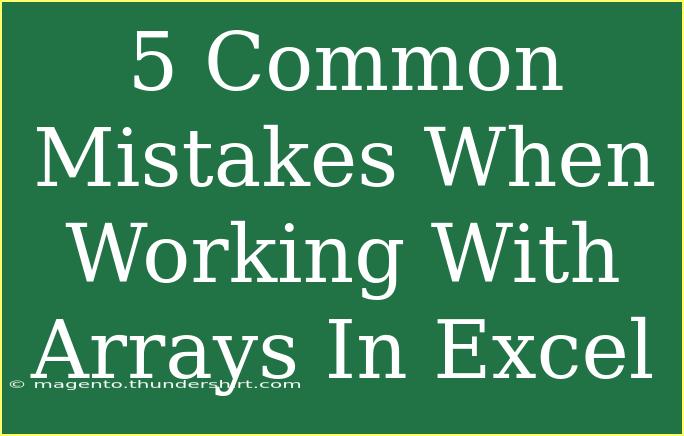Working with arrays in Excel can feel like diving into a whole new world of possibilities. Arrays allow you to perform powerful calculations and streamline your data analysis, but they can also lead to mistakes that can be frustrating. In this article, we’ll explore five common mistakes people make when working with arrays in Excel, along with tips on how to avoid them. With these insights, you’ll be better equipped to master arrays like a pro! 🚀
Understanding Arrays in Excel
Before we jump into the mistakes, let’s take a moment to understand what arrays are in Excel. An array is a collection of items, which can be a single row, a single column, or a combination of both. Arrays can be used in various functions, such as SUM, AVERAGE, and more, allowing you to perform calculations on multiple cells at once.
Now that you have a basic understanding of arrays, let’s dive into the common pitfalls!
1. Not Using Array Formulas Properly
One of the most common mistakes when working with arrays in Excel is failing to enter array formulas correctly. To create an array formula, you must press CTRL + SHIFT + ENTER after typing your formula, rather than just pressing ENTER. This method tells Excel to treat the formula as an array.
How to Avoid This Mistake
- Always remember to press CTRL + SHIFT + ENTER after completing your array formula.
- If done correctly, you will see curly braces
{} appear around your formula, indicating that it is an array formula.
2. Forgetting to Use Dynamic Ranges
Another frequent error is using static ranges when creating array formulas. If your data changes, your static range won’t adjust accordingly, which can lead to inaccurate results.
How to Avoid This Mistake
- Use dynamic named ranges or Excel tables to ensure that your arrays automatically adjust when data is added or removed.
- This can be done by defining a named range using the
OFFSET function or simply converting your data to a table (select your data and press CTRL + T).
3. Misinterpreting Array Output
When working with arrays, understanding how the output appears can be tricky. Sometimes, users expect a single value, but instead, they receive an array of values.
How to Avoid This Mistake
- Be aware of the context of your formula. For instance, using an array formula like
=SUM(A1:A3*B1:B3) returns a single value, but if you just multiply ranges without using a function, Excel will return multiple values.
- If you only need a single value from an array result, use aggregation functions such as
SUM, AVERAGE, or MIN to extract the desired outcome.
4. Failing to Array Enter When Needed
Some Excel users attempt to create an array without using the array entry method. This can lead to confusion as Excel treats it as a regular formula, resulting in unexpected errors or incorrect calculations.
How to Avoid This Mistake
- Always check if your formula requires array entry.
- If you see that your formula isn’t behaving as expected, try entering it with CTRL + SHIFT + ENTER to see if this resolves the issue.
5. Not Checking for Errors
Lastly, failing to check for errors when using arrays can lead to incorrect data analysis. Array formulas can generate error messages if there’s a mismatch in dimensions or if you use non-numeric data in a mathematical context.
How to Avoid This Mistake
- Always double-check your ranges and ensure they match in size. If you have ranges of different lengths, it can lead to a
#VALUE! error.
- Use the
IFERROR function to handle potential errors gracefully. For instance, wrapping your array formula like this: =IFERROR(your_array_formula, "Error Message") can provide a clearer understanding of what went wrong.
Helpful Tips and Advanced Techniques
Working with arrays can be simplified by utilizing some tips and techniques:
- Utilize the
TRANSPOSE function: This allows you to change the orientation of your array easily. For example, if you have data in a row but want it in a column, you can use =TRANSPOSE(A1:E1) to rearrange it effortlessly.
- Combine Arrays with Other Functions: You can combine array formulas with functions like
INDEX and MATCH to create dynamic lookups and enhance your data analysis.
- Experiment with Array Constants: Array constants allow you to define a set of values directly in your formula, such as
=SUM({1,2,3,4}). It’s a neat way to perform calculations without needing a range of cells.
<div class="faq-section">
<div class="faq-container">
<h2>Frequently Asked Questions</h2>
<div class="faq-item">
<div class="faq-question">
<h3>What is an array formula in Excel?</h3>
<span class="faq-toggle">+</span>
</div>
<div class="faq-answer">
<p>An array formula can perform multiple calculations on one or more items in an array. They can return either a single result or multiple results.</p>
</div>
</div>
<div class="faq-item">
<div class="faq-question">
<h3>How do I edit an array formula?</h3>
<span class="faq-toggle">+</span>
</div>
<div class="faq-answer">
<p>To edit an array formula, select the entire cell that contains the array formula, press F2 to enter edit mode, make your changes, and then press CTRL + SHIFT + ENTER to apply the changes.</p>
</div>
</div>
<div class="faq-item">
<div class="faq-question">
<h3>Can I combine multiple arrays in one formula?</h3>
<span class="faq-toggle">+</span>
</div>
<div class="faq-answer">
<p>Yes! You can combine multiple arrays using various functions such as SUM, AVERAGE, and more, to perform complex calculations on multiple data sets.</p>
</div>
</div>
</div>
</div>
Recap of the essential points mentioned here can empower you to take on arrays with confidence. Remember the importance of entering array formulas correctly, using dynamic ranges, and checking for errors. The more you practice, the more proficient you'll become at using arrays in Excel. Don't hesitate to explore tutorials related to this subject to expand your skills further.
<p class="pro-note">🌟Pro Tip: Practice using array functions with different datasets to build your confidence and familiarity!</p>