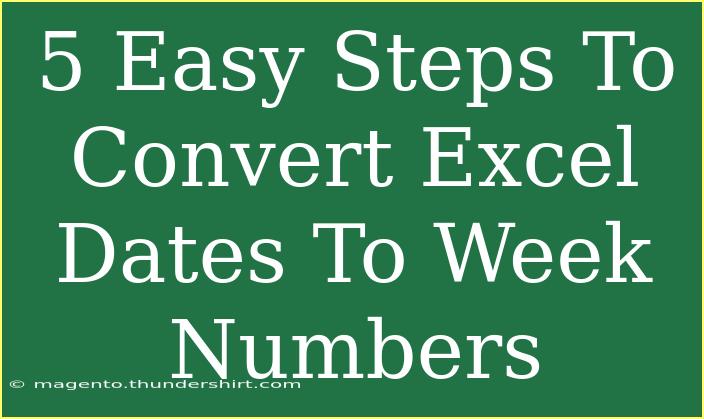Navigating the world of data analysis often involves manipulating date formats to extract useful insights. Converting Excel dates to week numbers is one such essential task that many users need to tackle. Luckily, it’s straightforward, and this guide will walk you through the process in just five easy steps! 🎉 Whether you're tracking project timelines or analyzing weekly sales data, understanding how to convert dates to week numbers will save you time and effort.
Why Convert Dates to Week Numbers?
Converting dates to week numbers allows for easier data aggregation and comparison. Instead of dealing with multiple days, you can summarize your data weekly, which is particularly useful for reports, project timelines, or any analysis that benefits from a broader perspective.
Step-by-Step Guide to Convert Excel Dates to Week Numbers
Here’s a simple breakdown of how you can convert Excel dates to week numbers:
Step 1: Open Your Excel Spreadsheet
Start by opening your Excel spreadsheet that contains the dates you want to convert. Ensure your dates are formatted correctly; they should be recognized by Excel as dates, not text.
Step 2: Select the Cell for Output
Choose the cell where you want to display the week number. This cell will contain the formula for converting the date.
Step 3: Use the WEEKNUM Function
In the output cell, enter the following formula:
=WEEKNUM(A1)
Replace A1 with the reference to the cell that contains your date.
Step 4: Press Enter
After typing in the formula, press Enter. The cell will now display the week number corresponding to the date you referenced.
Step 5: Drag the Fill Handle for More Dates
If you have multiple dates in your column, simply use the fill handle (the small square at the bottom-right corner of the selected cell) to drag down and apply the formula to the rest of the cells. This will automatically calculate the week numbers for all selected dates.
<table>
<tr>
<th>Date</th>
<th>Week Number</th>
</tr>
<tr>
<td>2023-01-01</td>
<td>1</td>
</tr>
<tr>
<td>2023-04-15</td>
<td>15</td>
</tr>
<tr>
<td>2023-07-04</td>
<td>27</td>
</tr>
<tr>
<td>2023-12-31</td>
<td>52</td>
</tr>
</table>
<p class="pro-note">💡 Pro Tip: Use the WEEKNUM function with a second argument for different week starting days, such as WEEKNUM(A1, 2) for weeks starting on Monday!</p>
Common Mistakes to Avoid
When converting dates to week numbers in Excel, there are a few pitfalls that users often encounter:
-
Incorrect Date Formats: Ensure that the cells containing your dates are formatted as dates and not text. If dates appear left-aligned in the cell, Excel likely recognizes them as text.
-
Using a Different Calendar System: The WEEKNUM function in Excel defaults to a Sunday start of the week. If your organization follows a different convention (like Monday), specify the second argument in the function.
-
Dragging Incorrectly: When using the fill handle, make sure to drag down to apply the formula to adjacent cells rather than dragging sideways, which may lead to erroneous references.
Troubleshooting Common Issues
If you encounter problems while converting dates to week numbers, here are a few troubleshooting tips:
-
Double-check Date Formatting: Ensure the date cell is recognized by Excel. If not, consider reformatting the cell or using the DateValue function to convert text to a date.
-
Formula Errors: If Excel returns an error message (like #VALUE!), check that your referenced date cell is not empty or formatted incorrectly.
-
Unexpected Results: If the week number seems off, revisit the WEEKNUM function and its parameters. Using 1 as the second argument counts weeks starting on Sunday, while 2 counts weeks starting on Monday.
<div class="faq-section">
<div class="faq-container">
<h2>Frequently Asked Questions</h2>
<div class="faq-item">
<div class="faq-question">
<h3>What is the WEEKNUM function?</h3>
<span class="faq-toggle">+</span>
</div>
<div class="faq-answer">
<p>The WEEKNUM function in Excel calculates the week number of a given date, helping users easily summarize data weekly.</p>
</div>
</div>
<div class="faq-item">
<div class="faq-question">
<h3>Can I change the starting day of the week?</h3>
<span class="faq-toggle">+</span>
</div>
<div class="faq-answer">
<p>Yes! You can specify the starting day of the week by using a second argument in the WEEKNUM function.</p>
</div>
</div>
<div class="faq-item">
<div class="faq-question">
<h3>What happens if my date is formatted as text?</h3>
<span class="faq-toggle">+</span>
</div>
<div class="faq-answer">
<p>If your date is formatted as text, Excel won't recognize it. You may need to convert it to a proper date format using DateValue or reformatting the cell.</p>
</div>
</div>
<div class="faq-item">
<div class="faq-question">
<h3>Are there alternative methods to get week numbers?</h3>
<span class="faq-toggle">+</span>
</div>
<div class="faq-answer">
<p>Yes! Besides WEEKNUM, you can use other formulas or functions, such as combining TEXT and DATE functions for specific analyses.</p>
</div>
</div>
</div>
</div>
When converting Excel dates to week numbers, it’s beneficial not only for data analysis but also for a clearer visual understanding of trends. By following the five easy steps outlined above, you can streamline your workflow and produce cleaner reports.
Keep practicing with these tips and techniques, and don’t hesitate to explore other Excel functions to enhance your data manipulation skills!
<p class="pro-note">🌟 Pro Tip: After using the WEEKNUM function, consider creating a pivot table to analyze weekly data trends visually!</p>