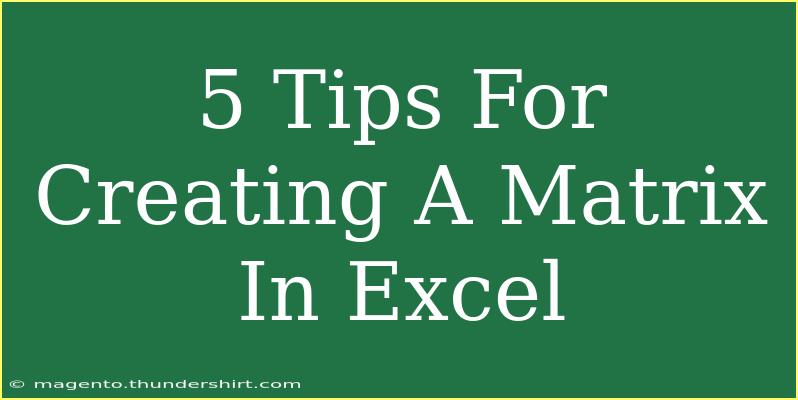Creating a matrix in Excel can be a powerful way to visualize data and perform complex calculations. Whether you’re organizing information, conducting data analysis, or simply presenting your findings, Excel’s matrix functionality can help you get the job done efficiently. In this post, we’re going to share five effective tips for creating a matrix in Excel, including shortcuts, advanced techniques, and common pitfalls to avoid. So, grab your laptop, and let’s dive in! 💻✨
1. Understanding the Basics of Matrix Creation
Before we jump into tips, it’s crucial to understand what a matrix is in Excel. A matrix consists of rows and columns that intersect to form cells. Each cell holds a data point, and together they make up a visual representation of the data.
To start creating a matrix:
- Open Excel and start with a blank worksheet.
- Label your rows and columns clearly to define what data each axis represents.
Example Structure of a Simple Matrix:
|
Q1 |
Q2 |
Q3 |
Q4 |
| Sales |
200 |
300 |
250 |
400 |
| Profit |
50 |
70 |
60 |
90 |
This matrix helps you visualize sales and profits over four quarters, making it easier to analyze trends.
2. Utilizing Formulas for Dynamic Data
One of the most beneficial features of Excel is its ability to perform calculations automatically. By using formulas, you can create a dynamic matrix that updates as your data changes.
Key Formulas to Consider:
-
SUM: Adds values in a specified range.
=SUM(B2:B5)
-
AVERAGE: Calculates the average of a range of cells.
=AVERAGE(B2:B5)
-
VLOOKUP: Searches for a value in the first column and returns a value in the same row from another column.
=VLOOKUP(A2, D1:E10, 2, FALSE)
Implementing these formulas allows you to maintain a live matrix where results automatically reflect changes in data input.
3. Formatting Your Matrix for Better Readability
A well-formatted matrix enhances clarity and makes data interpretation easier. Here are some tips to format your matrix effectively:
- Use Cell Borders: Add borders around your cells to distinguish between different sections easily.
- Color Coding: Apply colors to different data points for quick visual analysis. For example, use green for profits and red for losses.
- Adjust Column Widths and Row Heights: Ensure all data is visible without overlapping or cutting off.
Quick Formatting Steps:
- Select the cells in your matrix.
- Navigate to the “Home” tab.
- Utilize the “Borders,” “Fill Color,” and “Text Alignment” features to customize your matrix.
4. Creating a Matrix from Existing Data Using PivotTables
If you have a large dataset, a PivotTable is an excellent tool to summarize and analyze data efficiently. Here’s how you can create a matrix with a PivotTable:
Steps to Create a PivotTable Matrix:
- Select Your Data: Click anywhere in your dataset.
- Insert PivotTable:
- Go to the “Insert” tab.
- Click on “PivotTable.”
- Set Up the PivotTable:
- Choose to place it in a new worksheet or existing one.
- Drag the desired fields into the “Rows,” “Columns,” and “Values” areas.
Example of a PivotTable Matrix Setup:
|
Product A |
Product B |
Product C |
| Q1 |
100 |
150 |
200 |
| Q2 |
120 |
180 |
220 |
| Total |
220 |
330 |
420 |
The PivotTable automatically creates a matrix-style view, making it easier to summarize your data quickly.
5. Common Mistakes and Troubleshooting Tips
Creating matrices in Excel can be straightforward, but several common mistakes can arise. Here’s what to watch out for and how to fix them:
Frequent Pitfalls:
- Incorrect Data Type: Ensure that the data you input is in the correct format (e.g., dates, numbers) to avoid calculation errors.
- Using Absolute vs. Relative References: Be mindful of the difference when copying formulas. Use the dollar sign (
$) for absolute references as needed.
- Data Overlap: Avoid placing data in adjacent cells that might interfere with your matrix layout.
Troubleshooting Steps:
- If calculations aren’t working, check for errors in the formulas (like misplaced parentheses).
- Use “Trace Precedents” or “Trace Dependents” under the Formulas tab to see how cells are interconnected.
- Double-check that all necessary data ranges are included in your formulas and PivotTable selections.
<div class="faq-section">
<div class="faq-container">
<h2>Frequently Asked Questions</h2>
<div class="faq-item">
<div class="faq-question">
<h3>Can I create a matrix in Excel without formulas?</h3>
<span class="faq-toggle">+</span>
</div>
<div class="faq-answer">
<p>Yes, you can create a matrix manually by entering data directly into the cells and using formatting options for clarity.</p>
</div>
</div>
<div class="faq-item">
<div class="faq-question">
<h3>What is the best way to visualize matrix data in Excel?</h3>
<span class="faq-toggle">+</span>
</div>
<div class="faq-answer">
<p>Using charts such as heat maps or bar graphs is effective for visualizing matrix data, making trends and patterns more apparent.</p>
</div>
</div>
<div class="faq-item">
<div class="faq-question">
<h3>How can I update my matrix dynamically?</h3>
<span class="faq-toggle">+</span>
</div>
<div class="faq-answer">
<p>Using Excel formulas, tables, and PivotTables will help you create a matrix that automatically updates as you input new data.</p>
</div>
</div>
<div class="faq-item">
<div class="faq-question">
<h3>Is it possible to create a 3D matrix in Excel?</h3>
<span class="faq-toggle">+</span>
</div>
<div class="faq-answer">
<p>While Excel doesn't support true 3D matrices, you can simulate one by organizing multiple matrices in separate sheets or using 3D formulas.</p>
</div>
</div>
</div>
</div>
Creating a matrix in Excel is an invaluable skill that can significantly enhance your data analysis capabilities. From mastering the basic structure to utilizing advanced formulas and PivotTables, these tips will help you navigate the intricacies of matrix creation with ease.
Don’t forget to practice what you’ve learned and explore further tutorials to deepen your understanding. Excel is a powerful tool, and the more you use it, the better you’ll get!
<p class="pro-note">💡Pro Tip: Always keep your data organized and labeled clearly to make matrix creation seamless!</p>