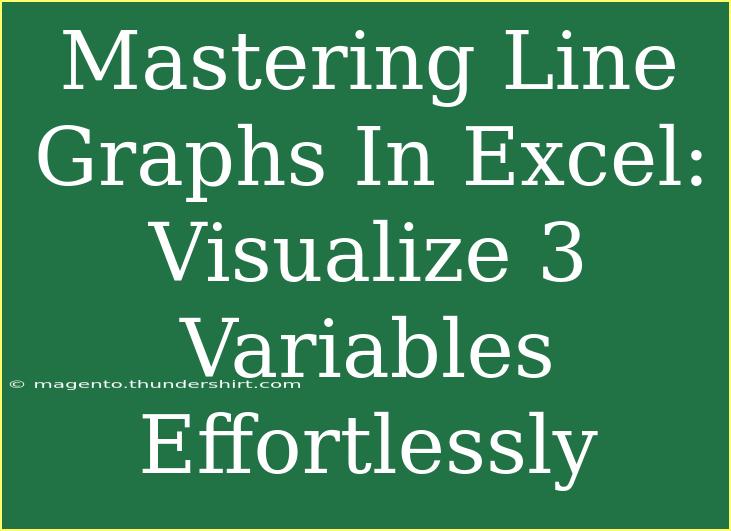If you've ever needed to visualize data for effective analysis and communication, then mastering line graphs in Excel is a skill you can't afford to overlook! 📈 With the ability to represent three variables effortlessly, line graphs allow you to display trends, make comparisons, and tell compelling stories with your data. In this guide, we'll explore essential tips, shortcuts, and advanced techniques to create stunning line graphs that will elevate your data presentations.
Understanding Line Graphs and Their Importance
Line graphs are particularly useful when you want to display data points over time or when comparing multiple datasets. By plotting three variables, you can reveal relationships, trends, and insights that might be difficult to discern in raw numbers. Whether you're a student analyzing academic performance or a business professional tracking sales data, mastering line graphs can enhance your analytical skills.
When to Use Line Graphs
- Time Series Data: Perfect for displaying data collected at consistent intervals (like monthly sales).
- Comparative Analysis: Great for showing trends across different categories.
- Patterns and Relationships: Ideal for visualizing connections between variables.
Creating a Basic Line Graph in Excel
Let’s start with the basics! Here’s a step-by-step guide to creating a simple line graph in Excel:
Step 1: Prepare Your Data
Your data should be organized in a structured format. Here’s a quick example:
| Month |
Sales (Product A) |
Sales (Product B) |
| Jan |
200 |
150 |
| Feb |
250 |
200 |
| Mar |
300 |
250 |
| Apr |
350 |
300 |
Make sure to label your columns clearly so that Excel knows how to interpret them.
Step 2: Select Your Data
Highlight the data range including headers that you want to visualize. In this case, you would select the entire table.
Step 3: Insert the Line Graph
- Go to the Insert tab in Excel's Ribbon.
- Click on the Line Chart icon.
- Choose your preferred style (a simple line chart usually works best).
Step 4: Customize Your Chart
To make your chart visually appealing and easy to understand:
- Add Titles: Give your graph a title and label your axes.
- Change Colors: Modify line colors for better differentiation.
- Add Data Labels: This provides immediate context to your viewers.
Step 5: Add a Third Variable
To visualize three variables, you can add a secondary axis. Here’s how to do that:
- Click on one of the lines in your graph.
- Right-click and select Format Data Series.
- Choose Secondary Axis for the series you want to show on a different axis.
<p class="pro-note">📌Pro Tip: Ensure that your third variable is directly comparable to the other two to maintain clarity!</p>
Tips for Effective Line Graphs
Creating a line graph is just the beginning! Here are additional tips to make your graphs even more effective:
- Use Different Line Styles: Consider dashed lines for one variable and solid for another to create a visual contrast.
- Incorporate Markers: Adding markers on data points helps your audience see exact values at a glance.
- Keep it Simple: Avoid cluttering your graph with too much information. Stick to essential data to communicate your message clearly.
Common Mistakes to Avoid
When creating line graphs in Excel, it's easy to fall into some common traps. Here’s a list of mistakes to avoid:
- Overcomplicating the Graph: Too many variables or colors can confuse viewers.
- Inconsistent Data Points: Ensure that your time intervals or categories are uniform across datasets.
- Neglecting Axes: Always label your axes and include units of measurement.
Troubleshooting Common Issues
Even seasoned Excel users face challenges. Here are solutions to some frequent problems:
- Chart Doesn’t Display Data Properly: Double-check your data range. Sometimes Excel misreads the selected range.
- Lines Overlap: If lines are cluttered, consider using a secondary axis or changing line styles.
- Graph Looks Uneven: Ensure that your data intervals are consistent; misaligned data can lead to an inaccurate representation.
<div class="faq-section">
<div class="faq-container">
<h2>Frequently Asked Questions</h2>
<div class="faq-item">
<div class="faq-question">
<h3>How do I add a trendline to my line graph?</h3>
<span class="faq-toggle">+</span>
</div>
<div class="faq-answer">
<p>Right-click on the data series and select “Add Trendline.” You can choose the type of trendline that fits your data.</p>
</div>
</div>
<div class="faq-item">
<div class="faq-question">
<h3>Can I change the scale of my axes?</h3>
<span class="faq-toggle">+</span>
</div>
<div class="faq-answer">
<p>Yes! Right-click on the axis you want to adjust, select “Format Axis,” and you can set custom minimum and maximum values.</p>
</div>
</div>
<div class="faq-item">
<div class="faq-question">
<h3>What if my data points are too close together?</h3>
<span class="faq-toggle">+</span>
</div>
<div class="faq-answer">
<p>Consider changing the chart type or using markers to differentiate close data points.</p>
</div>
</div>
</div>
</div>
Conclusion
Mastering line graphs in Excel not only makes you a better analyst but also enhances your ability to communicate data insights effectively. Remember to prepare your data thoughtfully, utilize the formatting options available, and avoid common mistakes to create impactful visuals. 🌟
Explore the power of line graphs and apply your newfound skills by experimenting with various datasets. And don’t hesitate to dive into additional tutorials to further enhance your Excel capabilities!
<p class="pro-note">🚀Pro Tip: The more you practice, the easier it becomes to create stunning graphs that impress your audience!</p>