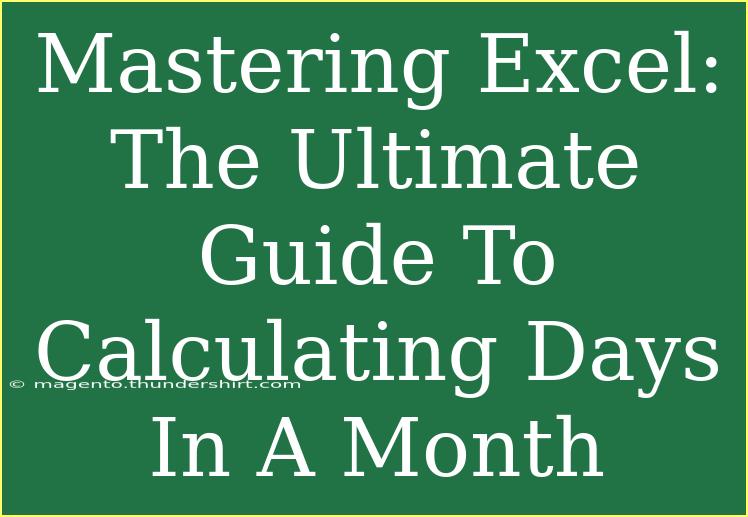When it comes to handling dates in Excel, the ability to calculate the number of days in a month is a fundamental skill that can make your data management tasks easier and more efficient. Whether you’re working on budgeting, project planning, or data analysis, knowing how to accurately determine days in a month can save you time and headaches. Today, we’ll explore various tips, shortcuts, and advanced techniques to master this aspect of Excel, while avoiding common pitfalls along the way. Let’s dive in! 📅
Understanding Excel's Date Functions
Excel offers a variety of functions designed specifically for date manipulation. To calculate the number of days in a month, you’ll primarily use the following functions:
- EOMONTH: This function returns the last day of the month after a specified number of months.
- DAY: This function returns the day of a date, which can help us extract the number of days from the last day of a month.
Formula for Calculating Days in a Month
To find the total number of days in a month for a given date, you can use the following formula:
=DAY(EOMONTH(A1, 0))
Here’s how the formula works:
A1 is the cell containing your date.EOMONTH(A1, 0) gets the last day of the month for the date in cell A1.DAY(...) retrieves the day from that last date, which effectively tells you how many days are in that month.
Example Scenario
Let’s say you have a date in cell A1, for example, April 15, 2023. By applying the formula above:
- Formula:
=DAY(EOMONTH(A1, 0))
- Result: This would return 30, because April has 30 days.
Step-by-Step Tutorial on Using the Formula
Now, let’s break it down step-by-step so you can easily apply it in your own spreadsheets.
- Open Excel and create a new worksheet.
- Enter a date in cell A1. For example,
04/15/2023.
- In cell B1, enter the formula:
=DAY(EOMONTH(A1, 0)).
- Press Enter to see the result.
Tip: Formatting Dates
Make sure your dates are formatted correctly; otherwise, Excel may not recognize them. Use the Short Date format in Excel, which can be set under the "Home" tab in the "Number" section.
Troubleshooting Common Mistakes
- Error Messages: If you see
#VALUE!, check if the date in A1 is correctly formatted.
- Incorrect Results: Ensure you're referencing the correct cell containing the date.
Shortcuts to Enhance Your Workflow
Here are some quick tips and shortcuts to help you streamline your work in Excel while calculating days in a month:
- Auto-fill Dates: Use the drag-and-fill feature to quickly fill a range of cells with sequential dates.
- Using Cell References: Instead of hardcoding dates, always reference a cell containing your date to maintain flexibility.
- Keyboard Shortcuts: Familiarize yourself with shortcuts like
Ctrl + ; to quickly enter the current date.
Advanced Techniques
For advanced users, you might want to explore:
Using Conditional Formatting
You can apply conditional formatting to highlight months with a specific number of days. For example, if you want to highlight months with 31 days, do the following:
- Select the range of cells with your date data.
- Go to "Home" → "Conditional Formatting" → "New Rule".
- Choose "Use a formula to determine which cells to format".
- Enter the formula:
=DAY(EOMONTH(A1, 0))=31.
- Set the desired formatting and click OK.
Creating a Dropdown for Months
To further ease the process, you can create a dropdown menu using data validation to select a month, and then use the selected month to calculate days.
- Create a list of months in a column.
- Select a cell where you want the dropdown, go to "Data" → "Data Validation", select "List", and choose the range for your months.
- Use the formula to calculate days based on the selected month.
<table>
<tr>
<th>Month</th>
<th>Days</th>
</tr>
<tr>
<td>January</td>
<td>31</td>
</tr>
<tr>
<td>February</td>
<td>28 (or 29 in leap years)</td>
</tr>
<tr>
<td>March</td>
<td>31</td>
</tr>
<tr>
<td>April</td>
<td>30</td>
</tr>
<tr>
<td>May</td>
<td>31</td>
</tr>
<tr>
<td>June</td>
<td>30</td>
</tr>
<tr>
<td>July</td>
<td>31</td>
</tr>
<tr>
<td>August</td>
<td>31</td>
</tr>
<tr>
<td>September</td>
<td>30</td>
</tr>
<tr>
<td>October</td>
<td>31</td>
</tr>
<tr>
<td>November</td>
<td>30</td>
</tr>
<tr>
<td>December</td>
<td>31</td>
</tr>
</table>
FAQs
<div class="faq-section">
<div class="faq-container">
<h2>Frequently Asked Questions</h2>
<div class="faq-item">
<div class="faq-question">
<h3>Can I calculate days for any date format?</h3>
<span class="faq-toggle">+</span>
</div>
<div class="faq-answer">
<p>Yes, as long as the date is formatted correctly according to Excel's accepted formats.</p>
</div>
</div>
<div class="faq-item">
<div class="faq-question">
<h3>What if I want to know the days in a specific month like February?</h3>
<span class="faq-toggle">+</span>
</div>
<div class="faq-answer">
<p>You can manually input a date in February and apply the same formula to get 28 or 29 days depending on whether it's a leap year.</p>
</div>
</div>
<div class="faq-item">
<div class="faq-question">
<h3>How do leap years affect the days in February?</h3>
<span class="faq-toggle">+</span>
</div>
<div class="faq-answer">
<p>Leap years occur every 4 years, adding an extra day to February (29 days instead of 28). Excel handles this automatically with the DAY and EOMONTH functions.</p>
</div>
</div>
</div>
</div>
In summary, mastering how to calculate days in a month using Excel can significantly enhance your productivity and ensure accurate data management. Whether you're a beginner or someone looking to refine your Excel skills, practice applying these techniques and explore additional tutorials to elevate your understanding. Don’t hesitate to experiment with different functions and scenarios to see how they can apply to your unique projects!
<p class="pro-note">🌟Pro Tip: Always validate your date inputs to prevent errors and ensure accurate calculations!</p>