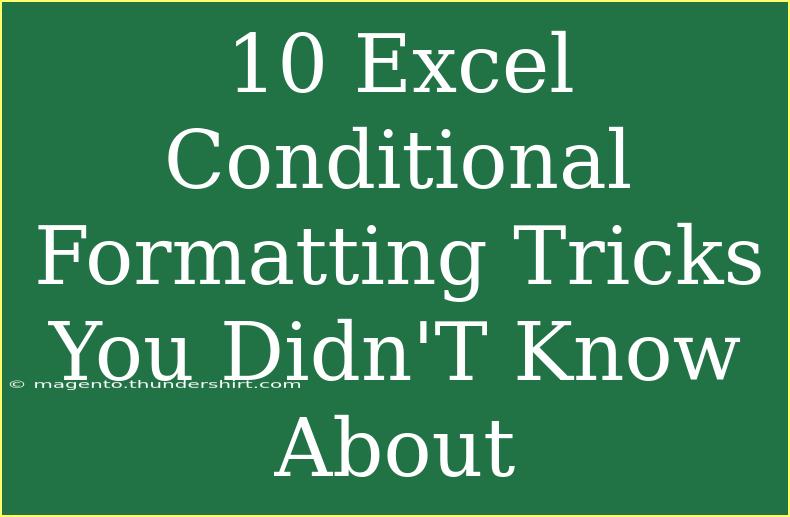Excel is an amazing tool that can help you crunch numbers, create beautiful charts, and organize data in a way that tells a compelling story. But did you know that one of the most powerful features in Excel is Conditional Formatting? 🎨 This feature not only makes your spreadsheets visually appealing but also helps you quickly highlight important information and spot trends. In this blog post, we'll dive into 10 Excel conditional formatting tricks you probably didn’t know about, and we’ll also share some tips, common mistakes to avoid, and how to troubleshoot any issues that may arise.
What is Conditional Formatting?
Before we jump into the tricks, let’s quickly clarify what conditional formatting is. Conditional formatting allows you to apply specific formatting (such as colors, fonts, or icons) to a cell or range of cells based on certain conditions or criteria. For example, you can highlight cells that contain values above or below a certain threshold, making it easier to analyze data at a glance.
10 Excel Conditional Formatting Tricks
1. Highlight Duplicate Values
One of the simplest yet effective tricks is highlighting duplicate values. By doing this, you can quickly identify repetitive data that might need your attention.
- How to do it:
- Select the range of cells you want to analyze.
- Go to Home > Conditional Formatting > Highlight Cells Rules > Duplicate Values.
- Choose the formatting style and click OK.
2. Use Color Scales for Data Visualization
Color scales allow you to represent data in a visually appealing gradient. For instance, in a sales report, you can highlight low sales in red and high sales in green.
- How to do it:
- Select the data range.
- Click on Conditional Formatting > Color Scales and select your desired color scheme.
3. Data Bars for Quick Insight
Data bars provide a visual representation of the values in your cells, giving you quick insights into your data.
- How to do it:
- Select your range.
- Go to Conditional Formatting > Data Bars and choose a color.
4. Icon Sets for Enhanced Meaning
You can use icons to represent different categories or performance levels in your data. For example, use red, yellow, and green icons to signify poor, average, and excellent performance.
- How to do it:
- Highlight the range of cells.
- Click on Conditional Formatting > Icon Sets and choose your preferred set.
5. Custom Formulas for Advanced Scenarios
Sometimes, the built-in options don’t cut it. You can create your own formulas for conditional formatting, allowing for tailored solutions.
- How to do it:
- Select your data range.
- Choose Conditional Formatting > New Rule > Use a formula to determine which cells to format.
- Enter your custom formula, such as
=A1>100, and set the format you want.
6. Highlight Cells with Specific Text
You can easily format cells that contain a specific word or phrase. This is useful for tracking projects or issues.
- How to do it:
- Select your range.
- Go to Conditional Formatting > Highlight Cells Rules > Text that Contains.
- Enter your specific text and choose formatting.
7. Create a Heat Map
A heat map visualizes data density with color variations. High values can be green and low values red, providing a clear visual analysis.
- How to do it:
- Select your data range.
- Use Conditional Formatting > Color Scales and select a two-color gradient.
8. Format Based on Date Ranges
Highlight dates that fall within a specific range, such as upcoming deadlines or overdue tasks.
- How to do it:
- Select the date range.
- Choose Conditional Formatting > Highlight Cells Rules > A Date Occurring and select your criteria.
9. Conditional Formatting with Pivot Tables
You can apply conditional formatting rules directly to Pivot Tables to analyze summarized data effectively.
- How to do it:
- Click anywhere in the Pivot Table.
- Go to Conditional Formatting and apply the rules as you would to regular data.
10. Removing Conditional Formatting
Once you’ve applied conditional formatting, you may want to remove it. It’s straightforward!
- How to do it:
- Select the formatted range.
- Go to Conditional Formatting > Clear Rules and choose either to clear from selected cells or the entire sheet.
Common Mistakes to Avoid
- Overdoing it: Applying too many formatting rules can create a cluttered look. Focus on key data to keep it clean.
- Forgetting to adjust ranges: When copying data, remember that conditional formatting rules may need adjustment.
- Ignoring the hierarchy of formats: Prioritize your rules; Excel applies the first matching rule and ignores subsequent ones.
Troubleshooting Conditional Formatting Issues
Sometimes you may encounter issues with conditional formatting. Here are a few common problems and solutions:
- Not seeing formatting apply: Ensure your range is correctly set and your criteria are valid.
- Conflicting rules: Review all conditional formatting rules and prioritize them accordingly.
- Formatting not updating: If your data changes, ensure that your rules apply to the updated data range.
<div class="faq-section">
<div class="faq-container">
<h2>Frequently Asked Questions</h2>
<div class="faq-item">
<div class="faq-question">
<h3>What is conditional formatting?</h3>
<span class="faq-toggle">+</span>
</div>
<div class="faq-answer">
<p>Conditional formatting is a feature in Excel that allows users to apply specific formatting to cells based on certain criteria.</p>
</div>
</div>
<div class="faq-item">
<div class="faq-question">
<h3>How do I remove conditional formatting?</h3>
<span class="faq-toggle">+</span>
</div>
<div class="faq-answer">
<p>You can remove conditional formatting by selecting the formatted cells, going to Conditional Formatting, and selecting "Clear Rules."</p>
</div>
</div>
<div class="faq-item">
<div class="faq-question">
<h3>Can I apply multiple rules to the same cell?</h3>
<span class="faq-toggle">+</span>
</div>
<div class="faq-answer">
<p>Yes, you can apply multiple conditional formatting rules, but keep in mind that Excel will prioritize the first matching rule.</p>
</div>
</div>
<div class="faq-item">
<div class="faq-question">
<h3>Is conditional formatting available on all Excel versions?</h3>
<span class="faq-toggle">+</span>
</div>
<div class="faq-answer">
<p>Conditional formatting is available in most modern versions of Excel, including Excel for Mac and Excel Online.</p>
</div>
</div>
</div>
</div>
As we wrap up this exploration of Excel's conditional formatting tricks, we’ve seen how these features can greatly enhance your data analysis and presentation. From highlighting duplicates to creating engaging heat maps, these techniques will undoubtedly make your spreadsheets not only more informative but also visually appealing.
Don’t hesitate to practice these tricks in your daily Excel tasks, and explore more tutorials to further enhance your skills. The more you experiment with conditional formatting, the more efficient you'll become at data analysis. So go ahead, dive into your data, and let conditional formatting do its magic!
<p class="pro-note">🌟Pro Tip: Experiment with different color schemes and styles to find what works best for your specific data needs!</p>