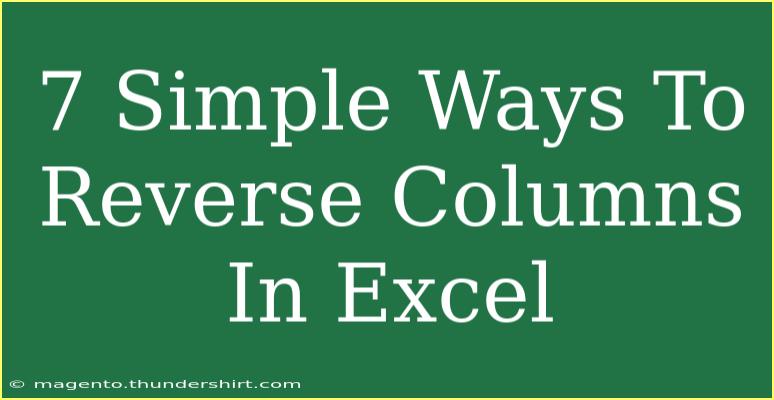Reversing columns in Excel can save time and streamline your data manipulation tasks. Whether you’re looking to flip a list of names, dates, or any numerical data, there are multiple methods to achieve this. In this post, we will explore seven simple and effective ways to reverse columns in Excel. 🖥️
Method 1: Using Sort
One of the easiest ways to reverse your column is by sorting the data. Here’s how:
- Select the Column: Click on the letter of the column you want to reverse.
- Open the Sort Options: Go to the "Data" tab in the ribbon and click on "Sort A to Z" or "Sort Z to A."
- Choose the Sorting Order: Select "Sort Z to A" to reverse the order of the entries.
This method is quick and efficient, but remember that sorting can disrupt the order of related data in adjacent columns.
Method 2: Using a Helper Column
Using a helper column allows for more control and maintains the relationship between columns.
- Insert a Helper Column: Next to your data column, insert a new column.
- Fill with Sequential Numbers: In the first cell of the helper column, enter
1, then drag down to fill in sequential numbers.
- Sort by Helper Column: Select your original column and the helper column, then sort by the helper column in descending order.
Once sorted, you can delete the helper column, and your original data will be reversed!
Method 3: Using the TRANSPOSE Function
The TRANSPOSE function can also come in handy when you need to reverse a column into a row and vice versa.
- Select the Column: Highlight the column you want to reverse.
- Copy the Column: Right-click and select "Copy."
- Choose a New Location: Go to the cell where you want the reversed data to appear.
- Paste Special: Right-click, select "Paste Special," and then check the "Transpose" option.
This method reverses the data effectively, allowing for quick transformations between rows and columns.
Method 4: Using VBA Macro
For those comfortable with a bit of coding, a simple VBA macro can automate the reversal process.
- Open the VBA Editor: Press
ALT + F11.
- Insert a New Module: Right-click on any item in the project explorer, then click "Insert" > "Module."
- Enter the Code: Paste the following code into the module:
Sub ReverseColumn()
Dim rng As Range
Dim i As Long
Dim j As Long
Dim temp As Variant
Set rng = Selection
j = rng.Rows.Count
For i = 1 To j / 2
temp = rng.Cells(i, 1).Value
rng.Cells(i, 1).Value = rng.Cells(j - i + 1, 1).Value
rng.Cells(j - i + 1, 1).Value = temp
Next i
End Sub
- Run the Macro: Close the editor, select the column you want to reverse, and then run the macro.
Using VBA can seem daunting, but it allows you to reverse data quickly whenever needed.
Method 5: Using the INDEX Function
The INDEX function can reverse a column using formulas.
-
Create a New Column: Next to the original column, enter the following formula in the first cell (assuming your data starts in A1):
=INDEX($A$1:$A$10, COUNTA($A$1:$A$10) - ROW() + ROW($A$1))
-
Drag Down the Formula: Extend the formula down the length of your original data. This will reverse the values in the new column.
Method 6: Using Power Query
Power Query offers a powerful way to manipulate data, including reversing columns.
- Select Your Data: Highlight the column you want to reverse.
- Open Power Query: Go to the "Data" tab and select "From Table/Range."
- Reverse Rows: In the Power Query editor, click on "Home" > "Sort Ascending" to sort in reverse order.
- Load Data Back: Click on "Close & Load" to bring the reversed data back into Excel.
This method not only reverses the data but also enables you to perform further manipulations easily.
Method 7: Manual Copy and Paste
For smaller datasets, simply copying and pasting might be the simplest option.
- Select Your Data: Highlight the column you wish to reverse.
- Copy the Data: Right-click and choose "Copy."
- Paste in Reverse: Click on the first cell where you want to paste, right-click, and select "Paste Special." Choose "Values," and then manually arrange the entries in reverse order.
While this method is less efficient, it is straightforward for those who prefer working with the mouse rather than formulas or coding.
Common Mistakes to Avoid
- Forget to Include All Related Columns: When sorting, ensure all related data is selected to avoid misalignment.
- Not Backing Up Data: Always make a copy of your data before applying any changes, especially when using macros or functions.
- Confusing Rows and Columns: Double-check whether you're working with rows or columns, especially when using functions like TRANSPOSE.
Troubleshooting Issues
- If your sorted data appears incorrect, check that you've selected all relevant columns during sorting.
- If formulas return errors, ensure the range references are correct and that your data does not contain any blanks.
- If the macro doesn't run, check if macros are enabled in your Excel settings.
<div class="faq-section">
<div class="faq-container">
<h2>Frequently Asked Questions</h2>
<div class="faq-item">
<div class="faq-question">
<h3>Can I reverse multiple columns at once?</h3>
<span class="faq-toggle">+</span>
</div>
<div class="faq-answer">
<p>Yes, you can select multiple columns and use the sort method to reverse them simultaneously.</p>
</div>
</div>
<div class="faq-item">
<div class="faq-question">
<h3>What should I do if my data contains blank cells?</h3>
<span class="faq-toggle">+</span>
</div>
<div class="faq-answer">
<p>Blank cells may disrupt sorting or formulas. It's best to either fill them in or handle them in your formulas to avoid errors.</p>
</div>
</div>
<div class="faq-item">
<div class="faq-question">
<h3>How can I keep my data in sync when reversing?</h3>
<span class="faq-toggle">+</span>
</div>
<div class="faq-answer">
<p>When reversing, always select any related columns and include them in your sorting or reversal methods to maintain data integrity.</p>
</div>
</div>
</div>
</div>
Reversing columns in Excel opens up a world of possibilities for data management. Remember, whether you're a beginner or an experienced Excel user, trying out various methods can enhance your skills and improve your productivity. Now it’s your turn to practice these techniques and explore more tutorials on Excel to become a data wizard!
<p class="pro-note">✨Pro Tip: Experiment with each method to find the one that best suits your workflow and data management style!</p>