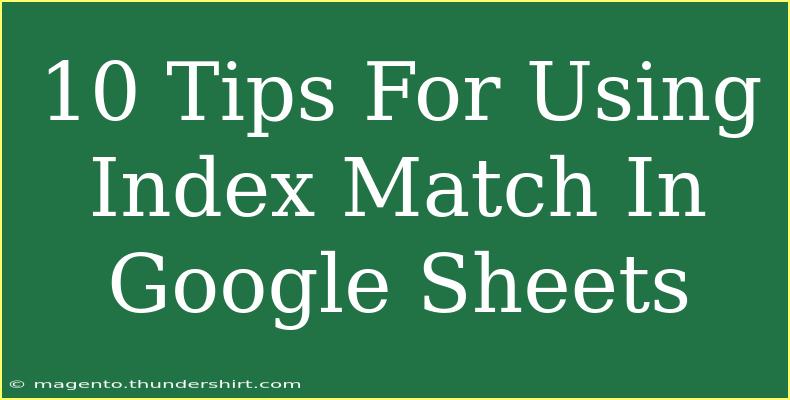When it comes to managing and analyzing data, Google Sheets provides a variety of functions that can make your life easier. One of the most powerful combinations you can use is the INDEX and MATCH functions. 🤓 These functions are incredibly helpful for looking up values in your data tables without the limitations of VLOOKUP. In this post, we're going to dive into ten tips for using INDEX and MATCH effectively, along with common mistakes to avoid and troubleshooting advice to enhance your data manipulation skills.
Understanding INDEX and MATCH
Before we jump into the tips, let’s quickly recap what these functions do:
-
INDEX: This function returns the value of a cell in a table based on the row and column numbers you specify.
-
MATCH: This function searches for a specified item in a range of cells and returns the relative position of that item.
When combined, INDEX and MATCH allow you to perform powerful lookups across your data. Now let’s explore some helpful tips, shortcuts, and advanced techniques!
1. Combining INDEX and MATCH for Lookups
To set up a basic INDEX-MATCH function, you can use the following formula:
=INDEX(range, MATCH(lookup_value, lookup_range, 0))
- range: The column from which you want to retrieve data.
- lookup_value: The value you're searching for.
- lookup_range: The range where the lookup_value is located.
Example
Suppose you have a table of students and their scores:
| Student |
Score |
| Alice |
90 |
| Bob |
85 |
| Charlie |
92 |
To find Bob's score, your formula will look like this:
=INDEX(B2:B4, MATCH("Bob", A2:A4, 0))
2. Using INDEX MATCH with Multiple Columns
If you need to return values from different columns, you can nest INDEX-MATCH formulas. This allows you to look up values in one column based on criteria in another.
Example
To get the score for a student from a different dataset, say, using a reference column for comparison:
=INDEX(B2:B4, MATCH(C1, A2:A4, 0))
In this case, C1 would contain the student name you're looking for.
3. Handling Errors Gracefully
Using IFERROR with INDEX-MATCH can help manage errors if the lookup value doesn't exist.
Example
=IFERROR(INDEX(B2:B4, MATCH("Dan", A2:A4, 0)), "Not Found")
This will return "Not Found" instead of an error message if Dan isn’t in the list.
4. Dynamic Ranges with Named Ranges
Instead of hardcoding your ranges, consider using named ranges. This allows you to easily reference your data ranges in your formulas.
Setting up a Named Range
- Select the range you want to name.
- Go to Data > Named ranges.
- Enter a name for your range.
Using Named Ranges
Now, you can write your formula like this:
=INDEX(ScoreRange, MATCH("Bob", StudentRange, 0))
5. Two-Way Lookups with INDEX MATCH
If you want to perform a lookup in both rows and columns, you can nest INDEX and MATCH twice.
Example
Assuming you have the following table:
|
Math |
Science |
| Alice |
90 |
85 |
| Bob |
80 |
88 |
To find Bob's Science score:
=INDEX(B2:C3, MATCH("Bob", A2:A3, 0), MATCH("Science", B1:C1, 0))
6. Using MATCH with Wildcards
If you’re unsure about the exact lookup value, you can use wildcards. The * wildcard represents any sequence of characters.
Example
=INDEX(B2:B4, MATCH("A*", A2:A4, 0))
This will find the first student whose name starts with "A".
7. Controlling Lookup Direction
The MATCH function allows you to specify whether your search should be in ascending or descending order by changing the third parameter. Use 0 for an exact match, 1 for an ascending order, and -1 for descending.
Example
To find the highest score:
=INDEX(B2:B4, MATCH(MAX(B2:B4), B2:B4, 0))
8. Use Array Formulas for Efficiency
If you’re looking up values from multiple rows at once, consider using an array formula.
Example
=ARRAYFORMULA(INDEX(B2:B4, MATCH(A2:A4, D2:D4, 0)))
This will return multiple results in one go.
9. Avoid Common Mistakes
Some common pitfalls while using INDEX and MATCH include:
- Incorrect Range Sizes: Ensure that the ranges provided to INDEX and MATCH are the same length.
- Wrong Match Type: Using
1 or -1 without sorted data can yield incorrect results. Always use 0 for exact matches unless you’re sure about the order.
- Referencing Empty Cells: Make sure your lookup range doesn’t include any empty cells.
10. Troubleshooting Issues
If your formulas aren’t working, check the following:
- Check for Typo: Ensure that the values you’re searching for match exactly (case-sensitive).
- Formatting: Confirm that the data types match; for instance, text should not be mixed with numbers.
- Formula Errors: Look for #N/A errors that indicate the value was not found.
<div class="faq-section">
<div class="faq-container">
<h2>Frequently Asked Questions</h2>
<div class="faq-item">
<div class="faq-question">
<h3>What is the main difference between INDEX and VLOOKUP?</h3>
<span class="faq-toggle">+</span>
</div>
<div class="faq-answer">
<p>INDEX-MATCH is more versatile than VLOOKUP, allowing for lookups to the left of the key column and better performance on large datasets.</p>
</div>
</div>
<div class="faq-item">
<div class="faq-question">
<h3>Can I use INDEX-MATCH across different sheets?</h3>
<span class="faq-toggle">+</span>
</div>
<div class="faq-answer">
<p>Yes, you can reference ranges from different sheets in your INDEX-MATCH formulas.</p>
</div>
</div>
<div class="faq-item">
<div class="faq-question">
<h3>Why am I getting a #N/A error with my MATCH function?</h3>
<span class="faq-toggle">+</span>
</div>
<div class="faq-answer">
<p>A #N/A error indicates that the value you are looking for does not exist in the lookup range.</p>
</div>
</div>
</div>
</div>
As we wrap up this guide, remember that mastering INDEX and MATCH will greatly enhance your data-handling capabilities in Google Sheets. You'll find that these tips not only save you time but also improve your analytical skills as you manipulate and interpret data more efficiently.
Don't hesitate to put these strategies into practice and check out related tutorials to continue your learning journey.
<p class="pro-note">🤩Pro Tip: Always double-check your ranges and criteria to ensure accurate results in your INDEX-MATCH formulas!</p>