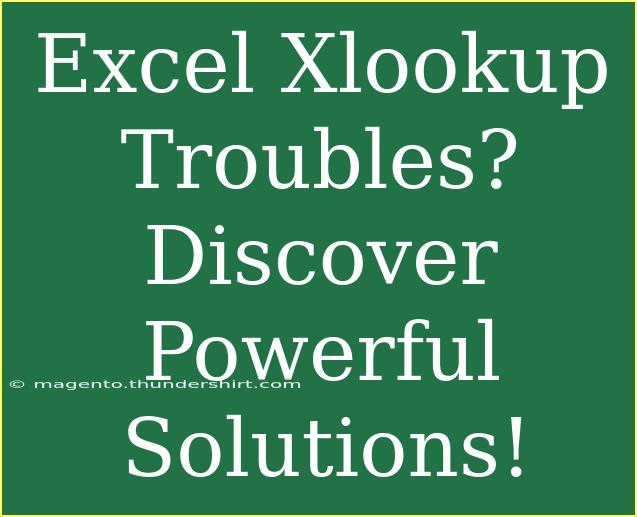If you've ever struggled with using XLOOKUP in Excel, you’re not alone! This relatively new function has quickly become a favorite for many users because of its versatility and ease of use. However, like any tool, it can come with its set of challenges. In this blog post, we'll dive into some powerful solutions to common XLOOKUP troubles, share helpful tips and tricks, and even highlight mistakes to avoid. Whether you’re a beginner or an advanced user, you'll walk away with a wealth of knowledge to enhance your Excel skills! 💪
Understanding XLOOKUP
Before we delve into troubleshooting, let's make sure we understand what XLOOKUP does. This function replaces older functions like VLOOKUP and HLOOKUP by allowing users to search a range or an array and return corresponding values. The main advantages of XLOOKUP include:
- Search in any direction: Unlike VLOOKUP which only searches from left to right, XLOOKUP can look up values in any direction.
- Return multiple values: You can return entire rows or columns of data instead of just a single value.
- Built-in error handling: XLOOKUP allows you to specify a value to return if no match is found.
Here's the basic syntax of XLOOKUP:
=XLOOKUP(lookup_value, lookup_array, return_array, [if_not_found], [match_mode], [search_mode])
Common XLOOKUP Problems & Solutions
1. Incorrect Lookup Value
One of the most frequent mistakes users make is entering the wrong lookup value. Double-check that the value you’re searching for exists within the lookup array.
Solution:
- Ensure your lookup value is not misspelled.
- Ensure that the data types match (for example, text vs number).
2. Data Not Sorted
If you are using the optional match_mode parameter set to 1 (exact match or next largest item), ensure your lookup array is sorted. If it’s not sorted, you may not receive the results you expect.
Solution:
- Sort your lookup array in ascending order.
- Alternatively, use
0 for exact match regardless of the sort order.
3. Not Returning Expected Results
Sometimes you may receive a “#N/A” error, indicating that your lookup value is not found. This could stem from blank cells or mismatched data.
Solution:
- Use the
if_not_found parameter to return a more user-friendly message.
- Check for leading/trailing spaces in your lookup values and return arrays.
4. Using Arrays and Ranges Incorrectly
While XLOOKUP supports arrays, it’s essential to ensure you’re using them correctly. Mixing single values with arrays can lead to issues.
Solution:
- Ensure both the lookup and return arrays are the same size.
- Use full column references carefully as they may slow down calculations.
5. Error Messages and Troubleshooting
Sometimes, Excel may throw different error messages when you’re using XLOOKUP.
Solution:
- For a “#VALUE!” error: Check if your data types are correct.
- For a “#SPILL!” error: This occurs when your output range is blocked by other data. Clear the cells to allow the output to expand.
Tips & Shortcuts for Effective XLOOKUP Use
- Use Wildcards: You can utilize the asterisk (*) for partial matches in your lookup value.
- Nested XLOOKUP: You can nest XLOOKUP functions to perform more complex lookups.
- Combine with Other Functions: Pair XLOOKUP with other functions like IF, SUM, or FILTER for advanced data manipulation.
Avoid These Common Mistakes
-
Ignoring Data Types: Always ensure that the data types of your lookup value and lookup array match. For example, if one is formatted as text and the other as a number, XLOOKUP will not find the match.
-
Misplacing Parameters: Always double-check that you’re placing parameters in the right order.
-
Confusing XLOOKUP with INDEX/MATCH: While XLOOKUP can do what INDEX and MATCH do, the syntax is different, and misusing them can lead to errors.
-
Overlooking the Optional Parameters: Make sure to use if_not_found to avoid errors when the lookup value doesn’t exist.
-
Not Testing Your Formulas: Always test your XLOOKUP function with multiple scenarios to ensure it behaves as expected.
Practical Scenarios for XLOOKUP
Imagine you’re managing a sales database. You have a list of products and need to pull prices based on product IDs. Using XLOOKUP, you can search for a specific Product ID and return the corresponding Price instantly!
Here's an example of how the table might look:
<table>
<tr>
<th>Product ID</th>
<th>Product Name</th>
<th>Price</th>
</tr>
<tr>
<td>101</td>
<td>Laptop</td>
<td>$999</td>
</tr>
<tr>
<td>102</td>
<td>Smartphone</td>
<td>$699</td>
</tr>
<tr>
<td>103</td>
<td>Tablet</td>
<td>$399</td>
</tr>
</table>
With this setup, you can easily search for the Product ID and fetch the price seamlessly!
<div class="faq-section">
<div class="faq-container">
<h2>Frequently Asked Questions</h2>
<div class="faq-item">
<div class="faq-question">
<h3>What is the difference between XLOOKUP and VLOOKUP?</h3>
<span class="faq-toggle">+</span>
</div>
<div class="faq-answer">
<p>XLOOKUP is more versatile than VLOOKUP as it can search in any direction, return multiple values, and has built-in error handling.</p>
</div>
</div>
<div class="faq-item">
<div class="faq-question">
<h3>Can XLOOKUP return multiple columns?</h3>
<span class="faq-toggle">+</span>
</div>
<div class="faq-answer">
<p>Yes! XLOOKUP can return multiple columns by using the return array to encompass the necessary range.</p>
</div>
</div>
<div class="faq-item">
<div class="faq-question">
<h3>Why am I getting a #N/A error?</h3>
<span class="faq-toggle">+</span>
</div>
<div class="faq-answer">
<p>A #N/A error typically means that the lookup value does not exist within the lookup array. Check for typos or differences in data formats.</p>
</div>
</div>
</div>
</div>
Excel's XLOOKUP is a powerful tool that, when used correctly, can make data retrieval seamless and efficient. Don't shy away from practicing this function!
Mastering XLOOKUP will not only enhance your Excel skills but also significantly speed up your workflow. So go ahead, practice, and don't hesitate to explore related tutorials available in this blog for further learning!
<p class="pro-note">💡Pro Tip: Always double-check your data types when using XLOOKUP to avoid unwanted errors!</p>