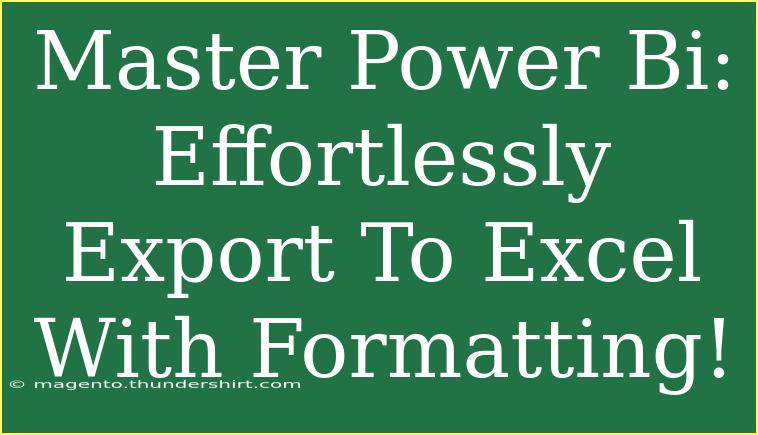When it comes to business intelligence and data visualization, Power BI is a powerhouse tool that professionals rely on to extract insights and make informed decisions. One of the most common tasks users encounter is exporting data from Power BI to Excel while preserving formatting. This task might seem simple, but it can get a bit tricky. In this guide, we will explore some helpful tips, shortcuts, and advanced techniques for efficiently exporting your Power BI reports to Excel without losing that important formatting. 🚀
Why Export to Excel?
Exporting data to Excel from Power BI has numerous benefits. It allows you to:
- Perform further analysis: Excel is equipped with numerous analytical tools that can help you manipulate data even further.
- Share insights: Excel files are easy to share and collaborate on, making it more convenient for team projects.
- Present data: With Excel’s extensive formatting options, you can enhance how your data is presented to stakeholders or in reports.
How to Export from Power BI to Excel
Exporting your Power BI data to Excel is pretty straightforward. Here’s how you can do it step-by-step:
Step 1: Open Your Power BI Report
- Launch Power BI and open the report that contains the data you want to export.
- Ensure that the data visual you wish to export is visible on your report canvas.
Step 2: Click on the Visual to Export
- Click on the visual that contains the data you want to export.
- You will see three dots (ellipsis) in the corner of the visual.
Step 3: Select Export Data
-
Click on the three dots.
-
Select "Export data" from the dropdown menu.
!
Step 4: Choose the Export Format
You will be presented with a couple of options:
- Excel (XLSX): Best for maintaining formatting and structure.
- CSV: Suitable for large datasets but will not keep formatting.
Step 5: Save the File
After selecting the format, you can save the file to your desired location.
Important Note on Exported Formatting
It's essential to understand that while exporting to Excel retains much of the formatting, certain features like slicers or complex visuals may not transfer perfectly. Always double-check the Excel file after export to ensure everything appears as expected.
<p class="pro-note">📌 Pro Tip: Always use the Excel format (XLSX) when you want to maintain formatting from your Power BI visuals.</p>
Helpful Tips and Tricks
Use Export with Filters
If you have specific filters applied in your Power BI report, make sure those filters are active while you are exporting. This ensures that you are exporting the data that is most relevant to your analysis.
Be Aware of Data Limits
Power BI has limits on the amount of data you can export, generally around 150,000 rows. If you need more data, consider segmenting your report into smaller parts.
Automate Exports with Power Automate
For advanced users, consider integrating Power BI with Power Automate to create scheduled exports of your data. This saves time and ensures consistent reporting.
Common Mistakes to Avoid
-
Exporting Large Datasets: Trying to export too many rows can result in failed exports. Always check your dataset size beforehand.
-
Ignoring Filters: Make sure that the right filters are applied before you hit the export button. You might end up with more data than you need.
-
Forgetting Formatting Checks: After exporting, do a quick review of the Excel file to ensure that all important data points have been transferred correctly.
Troubleshooting Issues
Issue 1: Export Fails
If your export fails:
- Check for any large data sizes.
- Ensure your Power BI service is not experiencing downtime.
Issue 2: Missing Data
If you notice missing data in the exported file:
- Revisit your filters in Power BI.
- Ensure that the visual contains the data you believe should be exported.
Issue 3: Formatting Errors
If you see formatting errors:
- Verify that you selected the Excel format for export.
- Make adjustments in Excel post-export for optimal presentation.
<div class="faq-section">
<div class="faq-container">
<h2>Frequently Asked Questions</h2>
<div class="faq-item">
<div class="faq-question">
<h3>Can I export multiple visuals at once?</h3>
<span class="faq-toggle">+</span>
</div>
<div class="faq-answer">
<p>No, you can only export one visual at a time. You will need to repeat the export process for each visual.</p>
</div>
</div>
<div class="faq-item">
<div class="faq-question">
<h3>Is there a limit to the number of rows I can export?</h3>
<span class="faq-toggle">+</span>
</div>
<div class="faq-answer">
<p>Yes, you can export a maximum of 150,000 rows from a single visual.</p>
</div>
</div>
<div class="faq-item">
<div class="faq-question">
<h3>Can I export Power BI reports without using a visual?</h3>
<span class="faq-toggle">+</span>
</div>
<div class="faq-answer">
<p>No, you need to select a visual to export its data. Reports cannot be exported as a whole.</p>
</div>
</div>
</div>
</div>
Recapping, exporting data from Power BI to Excel with formatting is a valuable skill that can enhance your workflow and streamline your reporting. Remember to apply the tips we've discussed and avoid common pitfalls to make the most of your exports. Practice your newfound skills by exploring more Power BI features and stay updated with the latest tutorials on data visualization techniques. Happy exporting! 🎉
<p class="pro-note">📊 Pro Tip: Review your exported Excel sheets regularly to ensure all necessary data is being captured and presented correctly.</p>