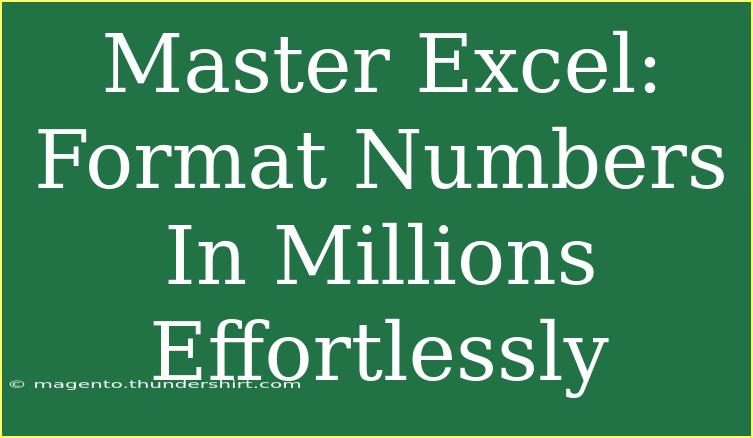Excel has long been a staple tool for managing and analyzing data, but for many users, getting the formatting just right can be a daunting task. One common requirement, especially when dealing with large data sets, is formatting numbers in millions. 🌟 This guide is designed to help you master the art of formatting numbers in millions in Excel, making your data not only look more professional but also easier to understand at a glance.
Why Format Numbers in Millions? 🤔
When dealing with large figures, presenting numbers in millions can help streamline reports and dashboards. Instead of displaying numbers like 1,250,000, you can show them as 1.25M, which saves space and enhances readability. This is especially useful in financial reports, data analysis, and any scenario where clarity is paramount.
Getting Started: Simple Formatting Techniques
Method 1: Using Number Formatting
- Open Your Excel File: Start by launching Excel and opening the workbook that contains the data you want to format.
- Select Your Cells: Click and drag to highlight the cells that you wish to format.
- Access the Format Cells Dialog:
- Right-click on the selected cells and choose Format Cells.
- Alternatively, you can go to the Home tab and click on the small arrow in the bottom right corner of the Number group.
- Select the Custom Format:
- In the Format Cells dialog, click on the Number tab, then choose Custom from the list.
- Enter the Custom Format: In the Type field, input the following code:
0.00,," M"
- This tells Excel to divide the number by 1,000,000 and display it with two decimal places followed by an "M".
- Click OK: Your selected numbers should now be formatted in millions!
Method 2: Using the Quick Format Option
If you prefer a quicker approach, Excel also allows you to format numbers with built-in options:
- Highlight Your Data: Select the cells with numbers you want to format.
- Access Quick Formatting:
- On the Home tab, locate the Number Format dropdown (usually shows "General").
- Choose "Number": From the dropdown, select “Number”.
- Adjust Decimal Places: Use the increase/decrease decimal buttons in the toolbar to set the desired number of decimal places.
- Manually Add 'M': After formatting, you can type "M" next to your numbers if needed.
Advanced Techniques for Better Visualization
Method 1: Utilizing Formulas
If you wish to create a new column that formats your numbers in millions without altering the original data, you can use a simple formula:
= A1/1000000 & " M"
Replace A1 with the reference of your cell. Drag the fill handle to apply this formula to other cells in the column.
Method 2: Conditional Formatting
You can enhance data visibility by using conditional formatting. This allows you to visually distinguish between different ranges of data:
- Select Your Data: Choose the range of cells to apply conditional formatting.
- Go to Home Tab: Click on Conditional Formatting.
- New Rule: Select New Rule and then choose Format cells that contain.
- Set Conditions: Enter your conditions (for instance, if values are above a certain number) and choose a formatting style (like filling cells with colors).
- Apply and Review: Once you've set the rules, click OK to apply.
Common Mistakes to Avoid
- Forgetting to Format: After entering your data, always remember to apply the formatting; otherwise, your figures could appear misleading.
- Not Using Correct Formula: Ensure that when using formulas, you reference the correct cell and divide by 1,000,000 accurately.
- Overlooking Data Types: Sometimes data might be imported as text; always verify that your data is in a numeric format before applying number formatting.
Troubleshooting Common Issues
If you find that your numbers are not formatting as expected, here are a few quick troubleshooting steps:
- Check Data Type: Ensure your data is numeric and not text. You can check this by selecting a cell and looking at the formula bar.
- Review Custom Formats: Double-check your custom format code in the Format Cells dialog to make sure it was entered correctly.
- Excel Settings: If issues persist, check Excel options to see if there are any settings that might be interfering with formatting.
<div class="faq-section">
<div class="faq-container">
<h2>Frequently Asked Questions</h2>
<div class="faq-item">
<div class="faq-question">
<h3>Can I format numbers in millions for multiple cells at once?</h3>
<span class="faq-toggle">+</span>
</div>
<div class="faq-answer">
<p>Yes! Simply highlight the range of cells and follow the formatting steps outlined above.</p>
</div>
</div>
<div class="faq-item">
<div class="faq-question">
<h3>What if my numbers are not showing as expected?</h3>
<span class="faq-toggle">+</span>
</div>
<div class="faq-answer">
<p>Make sure the numbers are in a numeric format and review your formatting settings.</p>
</div>
</div>
<div class="faq-item">
<div class="faq-question">
<h3>Is there a shortcut for formatting in millions?</h3>
<span class="faq-toggle">+</span>
</div>
<div class="faq-answer">
<p>While there is no specific shortcut, using the Format Cells dialog quickly allows you to apply formats efficiently.</p>
</div>
</div>
</div>
</div>
Recap of the essentials: formatting numbers in millions makes your data cleaner and easier to interpret. Be sure to explore the various techniques available, from the basic formatting options to more advanced techniques such as formulas and conditional formatting. Keep practicing, and soon you'll find that handling large datasets in Excel feels second nature.
Don't forget to explore more tutorials on Excel features to expand your skills and enhance your data analysis efficiency.
<p class="pro-note">🌟Pro Tip: Always double-check your data type before applying number formats to ensure accuracy!</p>