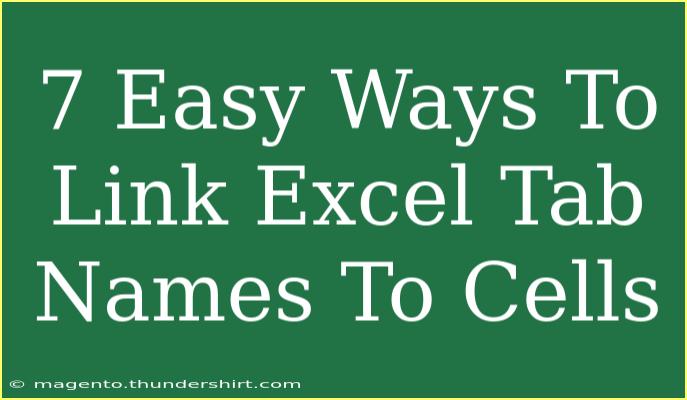Linking Excel tab names to cells can streamline your workflow and enhance the interactivity of your spreadsheets. Whether you’re creating a dashboard, a summary sheet, or simply organizing data across multiple sheets, knowing how to effectively reference these tab names can save you time and reduce errors. In this guide, we'll delve into seven easy methods to link Excel tab names to cells, complete with tips, common mistakes to avoid, and troubleshooting advice. 🎉
Why Link Tab Names to Cells?
Linking tab names to cells in Excel offers several benefits:
- Improved Navigation: Quickly jump between sheets without losing context.
- Dynamic Updates: If a tab name changes, the linked cell can update automatically.
- Enhanced Reporting: Summarize data from different sheets in one place with ease.
Now, let's explore the methods step-by-step.
1. Using the Hyperlink Function
The HYPERLINK function is one of the simplest ways to link a tab name to a cell. Here’s how to do it:
Step-by-Step:
- Click on the cell where you want to insert the link.
- Type the following formula:
=HYPERLINK("#'SheetName'!A1", "Link Text")
- Replace
'SheetName' with the actual name of the sheet.
- Replace
"Link Text" with the text you want displayed in the cell.
- Press
Enter.
Example: If you want to link to a sheet named "Sales" and show "Go to Sales" as the link, your formula would be:
=HYPERLINK("#'Sales'!A1", "Go to Sales")
2. Creating a Dropdown List of Sheet Names
Another effective method is to create a dropdown list that dynamically links to your sheet names.
Step-by-Step:
- Go to the "Formulas" tab and click on "Name Manager."
- Create a new name, say “SheetNames,” and in the "Refers to" box, enter:
=REPLACE(GET.WORKBOOK(1),1,FIND("[",GET.WORKBOOK(1)),"")
- In a cell, use the dropdown feature:
- Go to "Data" tab > "Data Validation."
- Select “List” and set the source to
=SheetNames.
Note: Adjust your references if needed.
3. Referencing Tab Names Directly in a Formula
If you want to refer to a specific cell in another tab, you can do so directly in formulas:
Step-by-Step:
- Click in the cell where you want to create the reference.
- Type:
='SheetName'!CellReference
- Replace
'SheetName' with the name of the sheet.
- Replace
CellReference with the actual cell you want to link.
Example: To link to cell B2 in the "Inventory" sheet, you'd write:
='Inventory'!B2
4. Using INDIRECT Function
The INDIRECT function helps when you want to link to a sheet name stored in another cell.
Step-by-Step:
- In one cell, enter the name of the sheet (e.g., "Marketing").
- In the cell where you want the reference, use:
=INDIRECT("'" & A1 & "'!A1")
- Assuming your sheet name is in cell A1.
Note: Ensure that the sheet name is spelled correctly.
5. Using VBA to List All Sheet Names
For advanced users, you can use VBA to automatically list and link all your tab names.
Step-by-Step:
- Press
ALT + F11 to open the VBA editor.
- Insert a new module and paste the following code:
Sub ListSheetNames()
Dim ws As Worksheet
Dim i As Integer
i = 1
For Each ws In ThisWorkbook.Sheets
Cells(i, 1).Value = ws.Name
Cells(i, 1).Hyperlinks.Add Cells(i, 1), "'" & ws.Name & "'!A1", , , ws.Name
i = i + 1
Next ws
End Sub
- Run the macro, and it will list all your sheet names in the first column with hyperlinks.
6. Creating a Table of Links
A structured approach using tables can also be beneficial.
Step-by-Step:
- Create a list of your sheet names in one column.
- In the next column, use the
HYPERLINK function:=HYPERLINK("#'SheetName'!A1", "Link to SheetName")
Example Table:
<table>
<tr>
<th>Sheet Name</th>
<th>Link</th>
</tr>
<tr>
<td>Sales</td>
<td>=HYPERLINK("#'Sales'!A1", "Go to Sales")</td>
</tr>
<tr>
<td>Inventory</td>
<td>=HYPERLINK("#'Inventory'!A1", "Go to Inventory")</td>
</tr>
</table>
7. Use of Named Ranges for Navigation
Named ranges can also serve as effective links to specific tabs.
Step-by-Step:
- Select a range in your target sheet.
- In the Name Box, type a name (e.g., SalesData) and hit Enter.
- In your main sheet, link to it using:
=HYPERLINK("#SalesData", "Go to Sales Data")
Tips for Troubleshooting
- Error Messages: If your links aren’t working, double-check the sheet names for typos or special characters.
- Sheet Visibility: Ensure the sheets you are linking to are not hidden.
- Link Breaks: If you rename a sheet, remember to update your links accordingly.
<div class="faq-section">
<div class="faq-container">
<h2>Frequently Asked Questions</h2>
<div class="faq-item">
<div class="faq-question">
<h3>Can I link to a cell in another workbook?</h3>
<span class="faq-toggle">+</span>
</div>
<div class="faq-answer">
<p>Yes, you can link to cells in another workbook by using the same format but including the workbook name in your formula:
=HYPERLINK("[WorkbookName.xlsx]'SheetName'!A1", "Link Text").</p>
</div>
</div>
<div class="faq-item">
<div class="faq-question">
<h3>What happens if a tab name changes?</h3>
<span class="faq-toggle">+</span>
</div>
<div class="faq-answer">
<p>If you’ve used cell references for your links, they may break. Always ensure to update your links when changing tab names.</p>
</div>
</div>
<div class="faq-item">
<div class="faq-question">
<h3>How can I remove hyperlinks?</h3>
<span class="faq-toggle">+</span>
</div>
<div class="faq-answer">
<p>Right-click the cell and select "Remove Hyperlink" to delete it while retaining the text.</p>
</div>
</div>
</div>
</div>
Linking Excel tab names to cells doesn’t have to be a hassle! By leveraging the methods we've discussed, you'll be able to create a more efficient and user-friendly spreadsheet. Remember to practice these techniques and explore more advanced tutorials to further enhance your Excel skills. Happy linking! 🔗
<p class="pro-note">✨Pro Tip: Experiment with combining these techniques for even more powerful navigation options!</p>