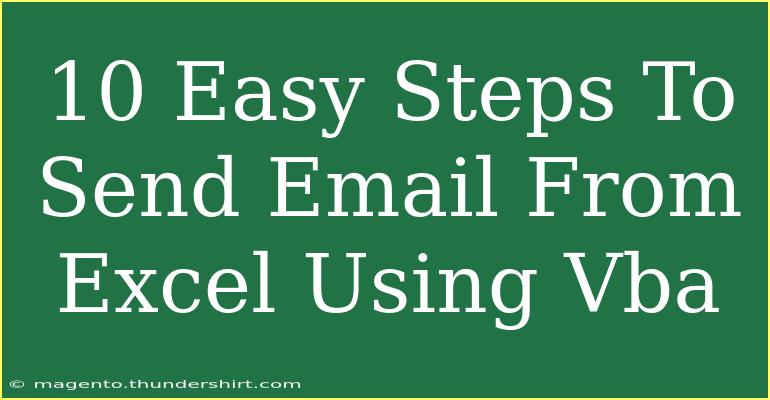Sending an email directly from Excel using VBA can feel like magic for those who want to streamline their workflow. Imagine having the ability to automatically generate reports and send them to stakeholders without even leaving your spreadsheet. 🎩✨ In this guide, I’ll walk you through 10 easy steps to set up your Excel spreadsheet to send emails using VBA. Not only will you learn the essential steps, but I'll also share some helpful tips, common mistakes, and troubleshooting advice along the way.
Why Use VBA to Send Emails?
VBA (Visual Basic for Applications) allows you to automate repetitive tasks in Excel. Here’s why sending emails through VBA is advantageous:
- Efficiency: Automate repetitive emailing tasks.
- Customization: Create tailored messages with dynamic data.
- Time-saving: Reduce manual effort in compiling and sending emails.
Now, let's get started!
Step-by-Step Guide to Sending Emails from Excel Using VBA
Step 1: Open the Visual Basic for Applications Editor
- Open Excel.
- Press
ALT + F11 to open the VBA editor.
Step 2: Insert a New Module
- In the VBA editor, right-click on any of the items in the "Project Explorer" window.
- Select
Insert > Module.
- This will create a new module, where you can write your code.
Step 3: Write the Email Code
Here’s a simple example of what the email code might look like:
Sub SendEmail()
Dim OutlookApp As Object
Dim OutlookMail As Object
Set OutlookApp = CreateObject("Outlook.Application")
Set OutlookMail = OutlookApp.CreateItem(0)
With OutlookMail
.To = "recipient@example.com"
.CC = ""
.BCC = ""
.Subject = "Your Subject Here"
.Body = "Your message body here."
.Attachments.Add "C:\path\to\your\file.xlsx" ' Optional attachment
.Send
End With
Set OutlookMail = Nothing
Set OutlookApp = Nothing
End Sub
Step 4: Customize the Email Content
In the provided code snippet, make sure to replace:
recipient@example.com with your recipient's email address."Your Subject Here" with your desired email subject."Your message body here." with the content you want to send.
Step 5: Add Dynamic Data (Optional)
To incorporate data from your Excel sheet:
- Use cells as dynamic data placeholders.
For example:
.Body = "Hello " & Range("A1").Value & ", your report is ready."
Here, Range("A1").Value grabs whatever is in cell A1 and includes it in the email.
Step 6: Attach Files (If Needed)
If you need to send attachments:
- Uncomment the
.Attachments.Add line and provide the file path to the attachment.
Step 7: Test Your Code
- Close the VBA editor.
- Back in Excel, press
ALT + F8, select SendEmail, and hit Run.
- Make sure you have Outlook open for this to work!
Step 8: Troubleshoot Common Issues
- Outlook Not Open: Ensure Outlook is running, as VBA needs it to send emails.
- Security Prompts: You might receive security prompts based on your Outlook settings. Adjust your settings if necessary.
Step 9: Save Your Workbook
Make sure to save your Excel workbook as a macro-enabled file (.xlsm) to keep the VBA code.
Step 10: Automate Further (Optional)
To trigger the email sending automatically based on certain actions (like clicking a button), you can assign the macro to a form control:
- Go to the
Developer tab.
- Click on
Insert > select a Button (Form Control).
- Draw the button on the sheet.
- Assign the
SendEmail macro to the button.
Common Mistakes to Avoid
- Not enabling macros: If your macros are disabled, the code won't run.
- Wrong file paths: Ensure that all file paths specified in the attachments are correct.
- Outlook security settings: Sometimes, security settings in Outlook can prevent VBA from sending emails.
Troubleshooting Issues
If you encounter issues with sending emails:
- Check Outlook Settings: Look for any security settings that might block scripts.
- Error Messages: Pay attention to any error messages that pop up; they can guide you to the issue.
- Outlook Version Compatibility: Ensure your code is compatible with the version of Outlook you are using.
<div class="faq-section">
<div class="faq-container">
<h2>Frequently Asked Questions</h2>
<div class="faq-item">
<div class="faq-question">
<h3>Can I send emails without Outlook?</h3>
<span class="faq-toggle">+</span>
</div>
<div class="faq-answer">
<p>No, the provided code requires Outlook to send emails via VBA.</p>
</div>
</div>
<div class="faq-item">
<div class="faq-question">
<h3>How do I attach multiple files?</h3>
<span class="faq-toggle">+</span>
</div>
<div class="faq-answer">
<p>You can add multiple attachments by repeating the .Attachments.Add line for each file.</p>
</div>
</div>
<div class="faq-item">
<div class="faq-question">
<h3>Is it possible to send emails based on conditions?</h3>
<span class="faq-toggle">+</span>
</div>
<div class="faq-answer">
<p>Yes, you can use if statements in your VBA code to conditionally send emails.</p>
</div>
</div>
</div>
</div>
In conclusion, sending emails from Excel using VBA is not just a powerful tool to improve productivity; it also opens up numerous possibilities for automating your workflow. By following the steps outlined above, you can create a seamless experience for sharing essential information.
Remember to practice the steps regularly to become proficient with VBA, and don’t hesitate to explore additional tutorials to enhance your skill set. Automating tasks can significantly save you time and effort, allowing you to focus on what truly matters in your work.
<p class="pro-note">🚀 Pro Tip: Always back up your code before making any changes to avoid losing your work!</p>