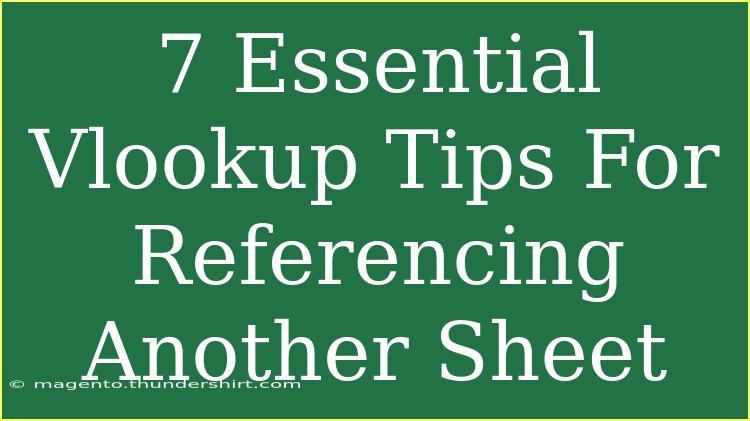If you're looking to master Excel's VLOOKUP function and supercharge your spreadsheet game, you're in the right place! VLOOKUP is an incredibly powerful tool that helps you reference data across different sheets quickly and easily. Whether you're managing budgets, conducting analysis, or simply organizing data, VLOOKUP can save you a ton of time. 🌟 In this article, we’ll go over 7 essential VLOOKUP tips to make your life easier and ensure you're using this function like a pro.
Understanding VLOOKUP Basics
Before diving into the tips, it’s essential to grasp what VLOOKUP is and how it works. The function searches for a value in the first column of a range and returns a value in the same row from another column. The syntax for VLOOKUP is:
=VLOOKUP(lookup_value, table_array, col_index_num, [range_lookup])
Here's a breakdown of each argument:
- lookup_value: The value you want to find (e.g., a name or ID).
- table_array: The range of cells that contains the data.
- col_index_num: The column number in the range containing the value to return.
- range_lookup: Optional; TRUE for an approximate match, or FALSE for an exact match.
1. Reference Another Sheet
Using VLOOKUP to reference data on another sheet is straightforward. Just include the sheet name in the range. For example, if you're looking up "Item ID" from a sheet named "Inventory," your formula would look like this:
=VLOOKUP(A2, Inventory!A:B, 2, FALSE)
Key Tip:
Always ensure the sheet name is enclosed in single quotes if it includes spaces. For instance, Inventory Data!A:B.
2. Use Named Ranges
To make your formulas cleaner and easier to understand, consider using named ranges. You can define a range on your reference sheet as a named range, then use that name in your VLOOKUP function.
For example, instead of:
=VLOOKUP(A2, Inventory!A2:B100, 2, FALSE)
You can create a named range called "InventoryData" and use:
=VLOOKUP(A2, InventoryData, 2, FALSE)
This approach not only simplifies your formula but also makes it easier to understand at a glance.
3. Combine with IFERROR for Cleaner Outputs
Sometimes, VLOOKUP may return errors (like #N/A) when it can't find a match. You can combine VLOOKUP with the IFERROR function to handle these cases gracefully.
For example:
=IFERROR(VLOOKUP(A2, Inventory!A:B, 2, FALSE), "Not Found")
Now, if there's no match, you'll get "Not Found" instead of an error message, improving the readability of your spreadsheet.
4. Ensure Data is Sorted for Approximate Matches
When you set the range_lookup argument to TRUE for approximate matches, ensure your data in the first column is sorted in ascending order. This way, VLOOKUP can return the closest match accurately. If it's unsorted, you may end up with incorrect results!
Sorting Tip:
To sort your data quickly, select the column, go to the “Data” tab, and click “Sort A to Z.”
5. Use VLOOKUP for Multiple Criteria with Concatenation
You might want to look up a value based on multiple criteria. In such cases, you can create a helper column that concatenates the criteria, making it easier for VLOOKUP to search.
For example, if you want to look up an employee's department based on their name and ID, create a helper column that combines both values:
= A2 & B2
Then, use VLOOKUP to reference this new helper column.
6. Remember to Use Absolute References
When copying your VLOOKUP formula to other cells, don't forget to use absolute references for the lookup range. This will prevent the range from changing when you drag the formula.
Instead of:
=VLOOKUP(A2, Inventory!A:B, 2, FALSE)
Use:
=VLOOKUP(A2, Inventory!$A$2:$B$100, 2, FALSE)
This way, you can copy your formula across multiple rows without losing the reference to the original data.
7. Keep Data Types Consistent
Inconsistent data types between the lookup value and the first column in the table array can lead to VLOOKUP errors. Make sure both values are formatted the same (for example, both as numbers or both as text). If your lookup value is a number, but the column you're referencing is text (or vice versa), you'll receive an error.
To quickly check your data types:
- Highlight the column and look at the format in the “Number” section of the “Home” tab.
Common Mistakes to Avoid
While using VLOOKUP, it's easy to make mistakes that can lead to frustrating errors. Here are some common pitfalls to watch out for:
- Incorrect Range: Ensure your table array is correct, as referencing the wrong cells will yield incorrect results.
- Wrong Column Index: Always check that the
col_index_num is accurate; if it exceeds the number of columns in your table array, you'll get an error.
- Using TRUE without Sorting: If you use TRUE for approximate matches, ensure your data is sorted; otherwise, results may be inaccurate.
Troubleshooting Issues
If you're facing problems with VLOOKUP, here are some troubleshooting tips:
- Double-check your lookup values: Make sure they are spelled correctly and have no extra spaces.
- Inspect your data types: As mentioned earlier, inconsistent data types can lead to errors. Try converting all relevant cells to the same format.
- Test VLOOKUP with simple values: If you're having issues with a complex lookup, simplify your test case to isolate the problem.
<div class="faq-section">
<div class="faq-container">
<h2>Frequently Asked Questions</h2>
<div class="faq-item">
<div class="faq-question">
<h3>Can VLOOKUP look to the left?</h3>
<span class="faq-toggle">+</span>
</div>
<div class="faq-answer">
<p>No, VLOOKUP can only search for values in the first column of the specified table array and return values to the right. For left lookups, consider using INDEX and MATCH functions instead.</p>
</div>
</div>
<div class="faq-item">
<div class="faq-question">
<h3>What is the difference between VLOOKUP and HLOOKUP?</h3>
<span class="faq-toggle">+</span>
</div>
<div class="faq-answer">
<p>VLOOKUP searches vertically in a column, while HLOOKUP searches horizontally in a row. Choose based on the layout of your data.</p>
</div>
</div>
<div class="faq-item">
<div class="faq-question">
<h3>Can I use VLOOKUP with multiple sheets?</h3>
<span class="faq-toggle">+</span>
</div>
<div class="faq-answer">
<p>Yes! You can reference other sheets in your VLOOKUP by specifying the sheet name followed by the range (e.g., 'SheetName'!A:B).</p>
</div>
</div>
</div>
</div>
Recapping the tips shared, we focused on making the most out of VLOOKUP by referencing other sheets, using named ranges, and handling errors effectively. Don't forget to pay attention to data types and common mistakes. With these tools, you can confidently use VLOOKUP to streamline your data referencing tasks!
Practice these techniques, dive into your Excel sheets, and explore more tutorials to further your skills. There's always something new to learn in the world of Excel!
<p class="pro-note">🌟Pro Tip: Keep your Excel functions organized and clear for easy troubleshooting and maintenance.</p>