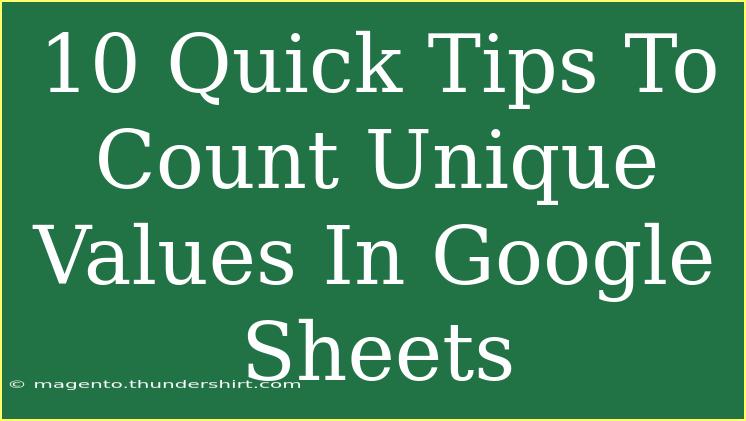Counting unique values in Google Sheets can be incredibly useful for various data analysis tasks. Whether you’re compiling a list of attendees, tracking customer purchases, or analyzing survey responses, being able to easily identify unique entries is a fundamental skill. In this post, we’ll share 10 quick tips to help you effectively count unique values in Google Sheets, along with helpful shortcuts, advanced techniques, and common pitfalls to avoid. Let’s dive right in! 🏊♂️
Understanding Unique Values in Google Sheets
Before jumping into counting unique values, it's essential to understand what "unique" means in this context. Unique values are distinct entries in a dataset—essentially, no duplicates. Identifying these values can help you draw meaningful insights from your data.
1. Using the UNIQUE Function
The simplest way to extract unique values in Google Sheets is by utilizing the UNIQUE function. This function enables you to filter out duplicates from a dataset easily.
Syntax
=UNIQUE(range)
Example
To find unique values in the range A1:A10, you would input:
=UNIQUE(A1:A10)
This will return a list of unique values from that range.
2. Counting Unique Values with COUNTA
Once you have your unique values, counting them can be achieved using the COUNTA function, which counts all non-empty cells in a range.
Syntax
=COUNTA(range)
Example
If you extracted unique values into column B (B1:B10), use:
=COUNTA(B1:B10)
3. Combining UNIQUE with COUNTIF
For a more dynamic solution, you can combine the UNIQUE and COUNTIF functions to count unique entries directly without needing to create a separate column.
Syntax
=COUNTIF(range, "<>")-COUNTIF(range, "")
Example
To count unique entries in A1:A10:
=COUNTA(UNIQUE(A1:A10))
4. Using ARRAYFORMULA for Large Datasets
For larger datasets, the ARRAYFORMULA function can save time and effort. It allows you to handle arrays of data instead of single values.
Example
To count unique values across a range using ARRAYFORMULA, you can input:
=COUNTA(UNIQUE(ARRAYFORMULA(A1:A100)))
5. Counting Unique Values with the QUERY Function
The QUERY function allows for advanced data manipulation and can be particularly handy when dealing with more complex datasets.
Syntax
=QUERY(data, query, [headers])
Example
To count unique values directly using QUERY, try:
=QUERY(A1:A10, "SELECT COUNT(Col1) WHERE Col1 IS NOT NULL GROUP BY Col1", 0)
6. Filtering Data Before Counting
Sometimes, you may want to count unique values from a filtered dataset. In such cases, using the FILTER function can be incredibly useful.
Example
To count unique values that meet a specific criterion:
=COUNTA(UNIQUE(FILTER(A1:A10, B1:B10="specific_condition")))
7. Avoiding Common Mistakes
When counting unique values, be cautious of several common pitfalls:
- Leading or Trailing Spaces: They can create false duplicates, so always clean your data beforehand using the
TRIM function.
- Case Sensitivity: Google Sheets treats "Apple" and "apple" as different values. Use the
LOWER or UPPER function for case-insensitive comparisons.
8. Troubleshooting Tips
If you encounter issues while counting unique values, consider the following:
- Formula Errors: Ensure that your range references are correct.
- Empty Cells: Sometimes empty cells can skew results; make sure you're accounting for these appropriately.
9. Exploring Add-Ons
For more advanced analysis, consider using Google Sheets add-ons such as "Power Tools" which include unique value counting features that might save you time and add extra functionality.
10. Practice Makes Perfect
The best way to become proficient at counting unique values in Google Sheets is through practice. Try creating different datasets and applying the techniques outlined above to reinforce your skills. 📝
<div class="faq-section">
<div class="faq-container">
<h2>Frequently Asked Questions</h2>
<div class="faq-item">
<div class="faq-question">
<h3>How do I count unique values in a specific column?</h3>
<span class="faq-toggle">+</span>
</div>
<div class="faq-answer">
<p>You can use the formula =COUNTA(UNIQUE(A:A)) to count unique values in column A.</p>
</div>
</div>
<div class="faq-item">
<div class="faq-question">
<h3>What if my data has blank cells?</h3>
<span class="faq-toggle">+</span>
</div>
<div class="faq-answer">
<p>Blank cells will not affect the unique count when using the UNIQUE function, but if you want to exclude them explicitly, you can use a FILTER function in conjunction.</p>
</div>
</div>
<div class="faq-item">
<div class="faq-question">
<h3>Can I count unique values that meet certain criteria?</h3>
<span class="faq-toggle">+</span>
</div>
<div class="faq-answer">
<p>Yes! You can use the FILTER function along with UNIQUE to count only those values that meet specified criteria.</p>
</div>
</div>
</div>
</div>
Recap the key takeaways from this article; counting unique values in Google Sheets can be achieved through various methods such as using functions like UNIQUE, COUNTA, QUERY, and others. By practicing these techniques, you will become more adept at analyzing your data effectively. Remember to keep your data clean and free from duplicates that can skew your results.
If you enjoyed this article and found the tips helpful, don’t forget to explore more tutorials on Google Sheets and enhance your data analysis skills!
<p class="pro-note">✨Pro Tip: Don't forget to keep your data organized and tidy for optimal counting results!</p>