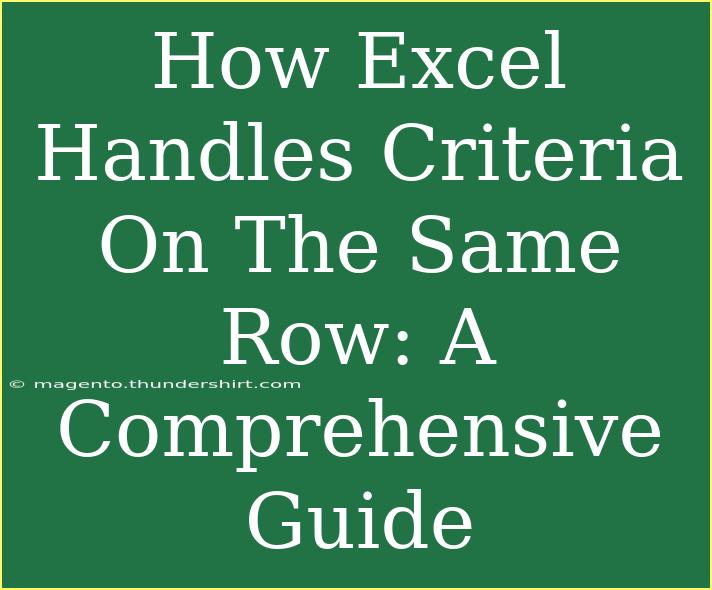When working with Excel, one of the powerful features that can significantly enhance your data analysis skills is understanding how criteria are handled on the same row. Whether you're managing a simple list of data or conducting complex data analysis, mastering this aspect can make your work more efficient and organized. In this guide, we’ll dive into the methods you can utilize for applying criteria across the same row, showcase practical examples, and highlight common pitfalls to avoid. Let’s get started!
Understanding Criteria in Excel
In Excel, criteria refer to the conditions or standards you set when you want to filter or analyze data. These can be applied using various functions and tools, including formulas like SUMIFS, COUNTIFS, and the Filter feature.
Why Criteria Matters
Being able to apply criteria on the same row allows you to:
- Make data-driven decisions quickly.
- Analyze subsets of data efficiently.
- Avoid manually sorting through extensive datasets.
Applying Criteria in Excel: Step-by-Step
Using the SUMIFS Function
The SUMIFS function is one of the most powerful tools to sum up values based on multiple criteria. Here’s how to use it effectively:
Syntax:
SUMIFS(sum_range, criteria_range1, criteria1, [criteria_range2, criteria2], ...)
Example:
Suppose you have a sales data table with the columns: Product, Region, and Sales. You want to sum the sales for "Product A" in the "North" region.
-
Identify your ranges:
- Sum Range:
C2:C10 (Sales)
- Criteria Range 1:
A2:A10 (Product)
- Criteria 1:
"Product A"
- Criteria Range 2:
B2:B10 (Region)
- Criteria 2:
"North"
-
Input the formula:
=SUMIFS(C2:C10, A2:A10, "Product A", B2:B10, "North")
- Result: This formula will return the total sales of "Product A" for the "North" region.
Using the COUNTIFS Function
If you're more interested in counting how many entries meet specific criteria, then COUNTIFS is your go-to function.
Example:
Continuing with the same dataset, let’s count how many times "Product A" was sold in the "North" region.
- Input the formula:
=COUNTIFS(A2:A10, "Product A", B2:B10, "North")
- Result: The formula will return the count of "Product A" sales in the "North" region.
Using the Filter Feature
Another intuitive way to work with criteria in the same row is using Excel’s Filter feature. Here's how to do it:
- Select your data range and go to the Data tab.
- Click on the Filter button to enable filters on your data headers.
- Click the dropdown on the headers where you want to apply your criteria (e.g., Product or Region).
- Set the criteria you want to filter by.
This visual approach helps quickly assess data without altering it, making it ideal for presentations and reports.
Advanced Techniques
For more advanced users, incorporating array formulas can lead to even more powerful data handling. Array formulas allow you to perform multiple calculations on one or more items in an array.
Example with an Array Formula:
You may want to create a total of sales for "Product A" in any region, while also checking if the sales exceeded a certain amount.
- Select a cell where you want the result.
- Enter the array formula:
=SUM(IF((A2:A10="Product A")*(C2:C10>500), C2:C10))
- Press CTRL+SHIFT+ENTER to finalize the array formula.
This will sum the sales of "Product A" where sales figures exceed 500, demonstrating the flexibility of criteria across rows.
Common Mistakes to Avoid
While working with criteria in Excel, here are some common mistakes to steer clear of:
- Mismatched Data Types: Ensure that the data types in your criteria match (e.g., numbers are not treated as text).
- Incorrect Ranges: Double-check that your sum and criteria ranges are the same size, as discrepancies can lead to incorrect results.
- Using Wildcards Incorrectly: When using wildcards (
* or ?), make sure you are applying them correctly to include or exclude specific data.
Troubleshooting Tips
If you're encountering issues while applying criteria, consider these troubleshooting tips:
- Double-check your ranges: Ensure all ranges match in size and data type.
- Use Excel's Evaluate Formula tool: This can help you step through the calculation process to identify where things go wrong.
- Check for hidden characters: Sometimes, data imported from other sources contains hidden characters that affect your criteria.
<div class="faq-section">
<div class="faq-container">
<h2>Frequently Asked Questions</h2>
<div class="faq-item">
<div class="faq-question">
<h3>How do I filter data based on multiple criteria in Excel?</h3>
<span class="faq-toggle">+</span>
</div>
<div class="faq-answer">
<p>You can use the Filter feature in Excel to set multiple criteria or use functions like SUMIFS and COUNTIFS for more advanced filtering.</p>
</div>
</div>
<div class="faq-item">
<div class="faq-question">
<h3>What is the difference between SUMIF and SUMIFS?</h3>
<span class="faq-toggle">+</span>
</div>
<div class="faq-answer">
<p>SUMIF allows you to sum values based on a single criterion, while SUMIFS allows you to sum based on multiple criteria.</p>
</div>
</div>
<div class="faq-item">
<div class="faq-question">
<h3>Can I use criteria in an Excel Pivot Table?</h3>
<span class="faq-toggle">+</span>
</div>
<div class="faq-answer">
<p>Yes, you can apply filters and criteria in Pivot Tables to analyze your data effectively.</p>
</div>
</div>
</div>
</div>
To wrap it up, understanding how to handle criteria on the same row in Excel opens up a world of data manipulation possibilities. With the right formulas and techniques, you can extract meaningful insights from your data quickly and effectively. So take some time to explore these tools, practice your skills, and don't hesitate to experiment with various scenarios to deepen your understanding.
<p class="pro-note">💡 Pro Tip: Always ensure your data is clean and consistent to avoid headaches when applying criteria!</p>