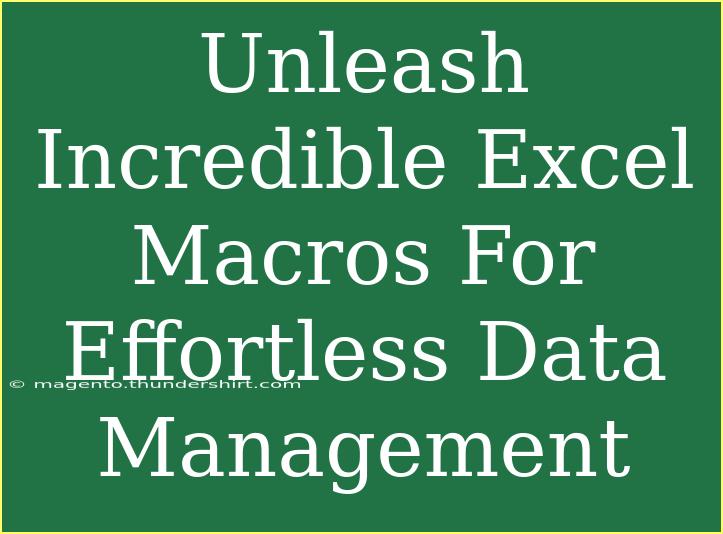Excel Macros are a powerful feature that can dramatically enhance your data management skills, taking your efficiency to a whole new level. 🌟 Imagine automating repetitive tasks with just a single click or a keyboard shortcut! If you’re not familiar with them yet, you might be missing out on a game-changing tool that can save you hours of manual work. In this guide, we’ll dive into the incredible world of Excel Macros, providing helpful tips, shortcuts, and advanced techniques to help you harness this feature effectively.
What are Excel Macros?
At its core, a Macro is a sequence of instructions that automate tasks in Excel. When recorded, these actions can be executed later at any time you need, allowing you to minimize the time spent on mundane tasks and focus on what truly matters. 🕒 Whether you’re formatting data, applying complex formulas, or even generating reports, Macros can be your best friend in simplifying these processes.
Getting Started with Macros
Step-by-Step Guide to Recording Your First Macro
- Open Excel and navigate to the View tab on the Ribbon.
- Click on Macros > Record Macro.
- In the dialog box, give your Macro a descriptive name (no spaces).
- Assign a shortcut key if desired, which makes executing the Macro faster (e.g., Ctrl + Shift + M).
- Choose where to store your Macro:
- This Workbook: Only accessible in the current workbook.
- New Workbook: A new workbook will contain the Macro.
- Personal Macro Workbook: Accessible across all your Excel workbooks.
- Click OK to start recording.
- Perform the actions you wish to automate (e.g., formatting cells, entering data).
- Once finished, return to the View tab and click Macros > Stop Recording.
Important Note
<p class="pro-note">📝 Pro Tip: Always test your recorded Macro on a copy of your data to avoid accidental data loss or errors!</p>
Enhancing Your Macros with VBA
After recording a Macro, you might want to fine-tune it using Visual Basic for Applications (VBA). This allows for even greater customization and flexibility.
- Open the Developer Tab: If it’s not visible, go to File > Options > Customize Ribbon and check the Developer option.
- Click on Visual Basic. This opens the VBA editor.
- Locate your Macro in the Modules folder.
- Edit the code to add loops, conditionals, and even error handling.
Here’s a simple example of a VBA Macro that adds the numbers in cells A1 to A10 and displays the result in A11:
Sub SumNumbers()
Dim total As Double
Dim cell As Range
For Each cell In Range("A1:A10")
total = total + cell.Value
Next cell
Range("A11").Value = total
End Sub
Best Practices for Creating Effective Macros
- Keep It Simple: Start with basic tasks before moving on to complex Macros.
- Comment Your Code: Adding comments in the VBA editor makes your code easier to understand later.
- Test Regularly: Test your Macros thoroughly to ensure they work as intended.
- Backup Your Work: Keep backups of important files before running new Macros.
Troubleshooting Common Issues with Macros
Like any tool, Excel Macros can come with a few hiccups. Here are some common mistakes to avoid and how to troubleshoot them:
Common Mistakes to Avoid
- Not Saving Workbooks with Macros: Always save your file as an Excel Macro-Enabled Workbook (*.xlsm) to retain your Macros.
- Using Unclear Names: Be descriptive when naming your Macros so that you can easily identify their functions later.
- Ignoring Security Settings: Macros can pose a security risk if used carelessly. Ensure your Macro settings are appropriate for the files you are accessing.
Troubleshooting Tips
- Macro Not Running? Check if macros are enabled in your settings. Go to File > Options > Trust Center > Trust Center Settings > Macro Settings and select "Enable all macros".
- Errors in VBA Code? Go to the line indicated in the error message and check for typos or incorrect references to ranges and objects.
- Performance Issues? Macros that take too long to run could benefit from optimization; consider using more efficient algorithms or code structures.
Scenarios Where Macros Shine
Macros can be incredibly useful in various scenarios, such as:
- Automating Repetitive Formatting: If you regularly format reports, a Macro can streamline this process.
- Data Cleanup: Use Macros to remove duplicates or format data into a standardized structure.
- Generating Reports: Automate the process of compiling data from multiple sheets into a single report with just a click.
| Scenario |
Macro Benefits |
| Formatting Reports |
Saves time and ensures consistency |
| Data Entry |
Reduces errors and speeds up processes |
| Data Consolidation |
Combines information from various sources quickly |
Frequently Asked Questions
<div class="faq-section">
<div class="faq-container">
<h2>Frequently Asked Questions</h2>
<div class="faq-item">
<div class="faq-question">
<h3>What is the difference between a Macro and a regular Excel function?</h3>
<span class="faq-toggle">+</span>
</div>
<div class="faq-answer">
<p>A Macro is a sequence of commands that automate tasks, while a regular Excel function performs a specific calculation or operation on data.</p>
</div>
</div>
<div class="faq-item">
<div class="faq-question">
<h3>Can Macros be shared between users?</h3>
<span class="faq-toggle">+</span>
</div>
<div class="faq-answer">
<p>Yes, you can share your Macro-Enabled workbooks with others, provided they enable macros in their Excel settings.</p>
</div>
</div>
<div class="faq-item">
<div class="faq-question">
<h3>Is it safe to enable Macros from unknown sources?</h3>
<span class="faq-toggle">+</span>
</div>
<div class="faq-answer">
<p>No, enabling Macros from unknown sources can pose security risks. Always be cautious and ensure the source is trustworthy.</p>
</div>
</div>
</div>
</div>
Reflecting on the incredible advantages of Excel Macros, it's clear that they can elevate your data management game tremendously. By automating repetitive tasks and streamlining workflows, you can save valuable time and effort. Whether you're a beginner or looking to refine your skills, the journey into the world of Macros is well worth the investment.
So why wait? Start practicing with Macros today, explore related tutorials, and unleash the full potential of Excel in your daily tasks!
<p class="pro-note">💡 Pro Tip: Don't hesitate to experiment with different Macros to discover new efficiencies in your daily tasks!</p>