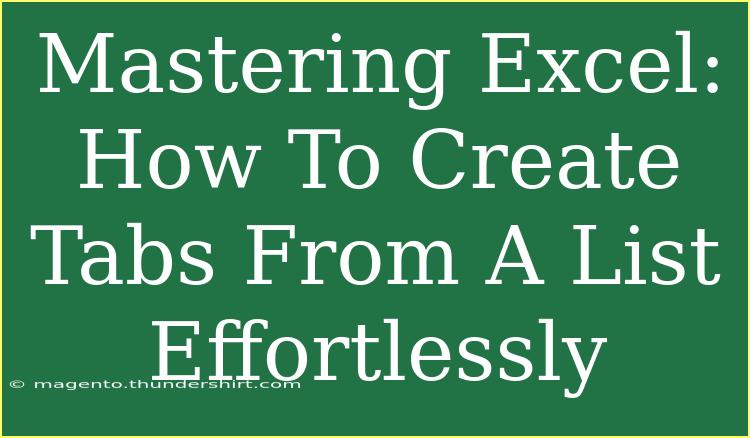Excel is a powerful tool that can streamline your workflow and enhance your productivity, especially when it comes to organizing data. One common task that many users encounter is creating tabs or sheets from a list. This task can seem daunting if you're not familiar with the steps involved, but fear not! In this guide, we’ll break down the process of creating tabs in Excel from a list effortlessly. Whether you are a beginner or someone looking to refine your skills, you’ll find useful tips, shortcuts, and techniques to help you master this task.
Understanding the Importance of Tabs in Excel
Before diving into the step-by-step process, let’s understand why tabs are essential in Excel. Each tab, or worksheet, within an Excel workbook allows you to organize data effectively. For instance, if you’re managing a project, you might want to create separate sheets for different aspects, like finances, schedules, and resources. 🗂️
Benefits of Creating Tabs:
- Improved organization
- Easier data management
- Simplified navigation between datasets
Now that we understand the significance of tabs, let's get started with how to create them from a list.
Step-by-Step Guide: Creating Tabs from a List
Step 1: Prepare Your Data
Start by ensuring your data is organized in a single column in an Excel sheet. Each entry in this column will represent the name of a new tab that you want to create.
Example Data Layout:
| Sheet Names |
| January |
| February |
| March |
| April |
Step 2: Use VBA to Create Tabs
One of the most efficient ways to create multiple tabs from a list is to use VBA (Visual Basic for Applications). Here’s how you can do it:
-
Open the Developer Tab: If you don’t see the Developer tab, you need to enable it in your Excel settings. Go to File > Options > Customize Ribbon and check the Developer box.
-
Open the VBA Editor: Click on the Developer tab and select Visual Basic. This will open the VBA editor.
-
Insert a New Module: Right-click on any of the items in the Project Explorer panel and select Insert > Module.
-
Paste the VBA Code: Copy the following code and paste it into the module window.
Sub CreateSheetsFromList()
Dim SheetName As String
Dim Cell As Range
For Each Cell In ThisWorkbook.Sheets("Sheet1").Range("A1:A" & ThisWorkbook.Sheets("Sheet1").Cells(Rows.Count, 1).End(xlUp).Row)
SheetName = Cell.Value
If Not Evaluate("ISREF('" & SheetName & "'!A1)") Then
Sheets.Add(After:=Sheets(Sheets.Count)).Name = SheetName
End If
Next Cell
End Sub
Make sure to replace "Sheet1" with the name of your sheet that contains the list of names.
-
Run the Code: Close the editor and return to Excel. In the Developer tab, click on Macros, select CreateSheetsFromList, and then click Run. This will create a new tab for each entry in your list. 🎉
Important Notes
<p class="pro-note">Ensure your sheet names are unique; otherwise, Excel will not create a tab for duplicate names.</p>
Step 3: Customize Your Tabs
Once you have your tabs created, you can start customizing them! Consider adding headers, formatting the cells, or adding data related to each tab's purpose. This customization will help in making your workbook more user-friendly.
Common Mistakes to Avoid
Creating tabs in Excel can come with a few hiccups. Here are some common mistakes to watch out for:
- Duplicate Sheet Names: Excel does not allow multiple sheets with the same name. Make sure all entries in your list are unique.
- Incorrect Range Reference: If your data is not in column A or if you have additional blank rows, ensure to adjust the range in the VBA code.
- Not Enabling Macros: If your VBA code doesn’t run, make sure macros are enabled in your Excel settings.
Troubleshooting Issues
If you encounter problems while creating tabs, here are some troubleshooting tips:
- Error Messages: If you receive an error stating that the sheet name already exists, verify your list for duplicates.
- Macro Not Running: Check if macros are enabled under the Trust Center settings in Excel.
- VBA Errors: Make sure you copy the code correctly without missing any lines.
Additional Tips for Efficiency
- Use Keyboard Shortcuts: Learn Excel shortcuts to navigate and use the program quickly. For example,
Ctrl + N to create a new workbook or Ctrl + S to save your work frequently.
- Make Use of Templates: If you often create similar tabs, consider creating a template workbook with preset tabs and formats.
<div class="faq-section">
<div class="faq-container">
<h2>Frequently Asked Questions</h2>
<div class="faq-item">
<div class="faq-question">
<h3>Can I create tabs without VBA?</h3>
<span class="faq-toggle">+</span>
</div>
<div class="faq-answer">
<p>Yes, you can manually create tabs by right-clicking on the existing tab and selecting "Insert", but using VBA is much faster for multiple tabs.</p>
</div>
</div>
<div class="faq-item">
<div class="faq-question">
<h3>What if my list has spaces or special characters?</h3>
<span class="faq-toggle">+</span>
</div>
<div class="faq-answer">
<p>Make sure to validate the sheet names as Excel does not allow certain special characters and leading/trailing spaces.</p>
</div>
</div>
<div class="faq-item">
<div class="faq-question">
<h3>Can I delete sheets after creating them?</h3>
<span class="faq-toggle">+</span>
</div>
<div class="faq-answer">
<p>Yes, you can delete any unwanted sheets by right-clicking on the tab and selecting "Delete".</p>
</div>
</div>
</div>
</div>
As we wrap up this guide on creating tabs from a list in Excel, it's essential to remember that practice makes perfect. Implement these steps regularly, and you will become more proficient in Excel. Explore other tutorials on Excel features to enhance your skill set further!
<p class="pro-note">✨Pro Tip: Regularly back up your Excel files to avoid losing important data during the creation of tabs!</p>