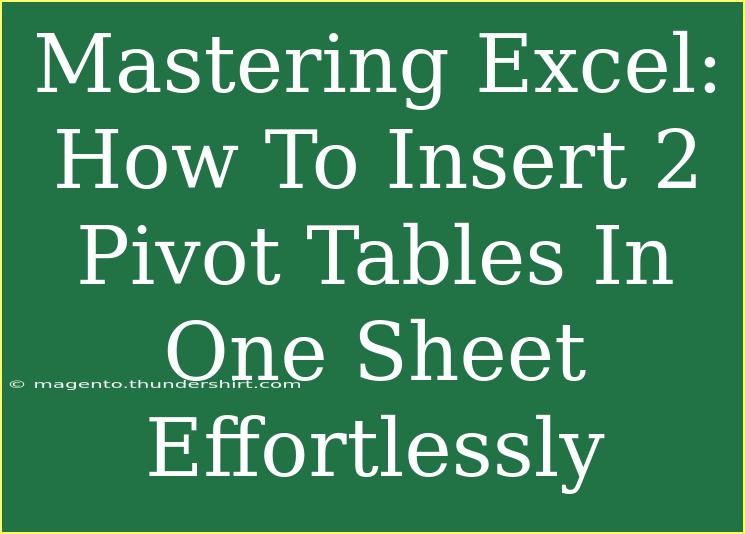Are you tired of juggling multiple sheets in Excel just to analyze your data effectively? You’re not alone! Creating Pivot Tables can transform your data analysis, but managing them can be a hassle if you're not sure how to do it efficiently. In this guide, we’ll explore how to insert two Pivot Tables on one sheet effortlessly. Let’s dive in and make Excel work for you like never before! 📊
Understanding Pivot Tables
Before we get into the nitty-gritty of inserting two Pivot Tables, let’s quickly recap what they are and why they are so powerful. A Pivot Table is a data processing tool used in Excel that allows you to summarize and analyze your data dynamically. It’s perfect for generating reports and making sense of large datasets.
Why Use Pivot Tables?
- Data Summarization: Quickly summarize large amounts of data without complex formulas.
- Analysis Made Easy: Easily analyze trends and patterns in your data.
- Interactive Reports: Create interactive reports that are easy to adjust and manipulate.
Now that we have a solid foundation, let’s proceed with the steps to insert two Pivot Tables on a single sheet.
Step-by-Step Guide to Insert Two Pivot Tables
Step 1: Prepare Your Data
First, ensure your data is well-organized. This means:
- No Blank Rows or Columns: Your dataset should be continuous without any gaps.
- Headers: Make sure each column has a header that describes the data.
Here’s a simple example of how your data might look:
| Date |
Salesperson |
Product |
Sales |
| 01/01/2023 |
John |
A |
200 |
| 01/01/2023 |
Mary |
B |
300 |
| 02/01/2023 |
John |
A |
250 |
| 02/01/2023 |
Mary |
B |
400 |
Step 2: Insert the First Pivot Table
- Select Your Data: Click anywhere in your data range.
- Go to the Ribbon: Navigate to the "Insert" tab at the top of your Excel window.
- Insert Pivot Table: Click on "PivotTable."
- Create PivotTable Window: Ensure the data range is correct and select “New Worksheet” or “Existing Worksheet” (in this case, choose the same sheet where you want the Pivot Table).
- Place It: Click on the desired location on the same sheet for your first Pivot Table.
Step 3: Configure the First Pivot Table
- Choose Fields: In the Pivot Table Field List, drag and drop your desired fields into the "Rows," "Columns," and "Values" sections to create the view you want.
- Format Your Table: Use the “Design” tab to format your Pivot Table according to your preferences.
Step 4: Insert the Second Pivot Table
Now that the first Pivot Table is in place, let’s add the second one:
- Select Your Data Again: Click anywhere in your data range.
- Repeat the Steps: Go to the "Insert" tab and choose "PivotTable" once more.
- Create PivotTable Window: This time, select “Existing Worksheet,” and point to a new cell where you want the second Pivot Table to be placed.
- Place It: Choose a cell that’s a bit away from the first Pivot Table, ensuring they won’t overlap.
Step 5: Configure the Second Pivot Table
- Choose Different Fields: In the Pivot Table Field List for the second table, select different fields or possibly different combinations to analyze another aspect of your data.
- Format Appropriately: As with the first Pivot Table, use the “Design” tab to customize your second table.
Step 6: Adjusting the Layout
Once you have both Pivot Tables on your sheet, you might want to:
- Resize: Adjust the size of each Pivot Table to make them fit well on your worksheet.
- Add Charts: Consider adding charts to visualize your data for a more impactful presentation.
Here’s a visual representation of your sheet layout:
<table>
<tr>
<th>Cell Location</th>
<th>Pivot Table</th>
</tr>
<tr>
<td>A1</td>
<td>First Pivot Table</td>
</tr>
<tr>
<td>D1</td>
<td>Second Pivot Table</td>
</tr>
</table>
<p class="pro-note">📝 Pro Tip: Use clear titles for each Pivot Table to easily identify them later!</p>
Common Mistakes to Avoid
Now that you know how to insert Pivot Tables, let’s discuss some common pitfalls:
- Overlapping Tables: Make sure there’s enough space between your Pivot Tables.
- Data Refresh: Remember that if your source data changes, you'll need to refresh your Pivot Tables for them to show updated results.
- Incorrect Data Selection: Always double-check that you’re selecting the correct range of data when inserting your Pivot Tables.
Troubleshooting Tips
- Pivot Table Not Updating: If you notice that your Pivot Table isn’t reflecting changes in the data, right-click on the Pivot Table and choose "Refresh."
- Missing Fields: Ensure all relevant fields are checked in the Field List. Sometimes, they may not show up if they’re not selected.
<div class="faq-section">
<div class="faq-container">
<h2>Frequently Asked Questions</h2>
<div class="faq-item">
<div class="faq-question">
<h3>Can I use multiple data sources for my Pivot Tables?</h3>
<span class="faq-toggle">+</span>
</div>
<div class="faq-answer">
<p>Yes! You can create Pivot Tables from different data sources, but you need to use the Data Model feature for combining them.</p>
</div>
</div>
<div class="faq-item">
<div class="faq-question">
<h3>Is there a limit to the number of Pivot Tables I can have on one sheet?</h3>
<span class="faq-toggle">+</span>
</div>
<div class="faq-answer">
<p>No, there isn’t a hard limit, but it's best to keep your sheet organized and not overcrowded for readability.</p>
</div>
</div>
<div class="faq-item">
<div class="faq-question">
<h3>How can I make my Pivot Tables more visually appealing?</h3>
<span class="faq-toggle">+</span>
</div>
<div class="faq-answer">
<p>You can use the "Design" tab to choose various styles or add charts for a better visual representation.</p>
</div>
</div>
</div>
</div>
Mastering the art of using Pivot Tables effectively opens up a new world of data analysis in Excel. By following the simple steps outlined above, you can insert two Pivot Tables on one sheet effortlessly. This will not only save you time but also improve the clarity of your reports.
As you practice these techniques, consider exploring other functionalities of Excel, such as Power Query and VLOOKUP, to further enhance your data manipulation skills. Every skill you learn adds to your data-analysis toolkit, making you more proficient in handling complex datasets!
<p class="pro-note">✨ Pro Tip: Experiment with slicers to filter your data in both Pivot Tables simultaneously!</p>