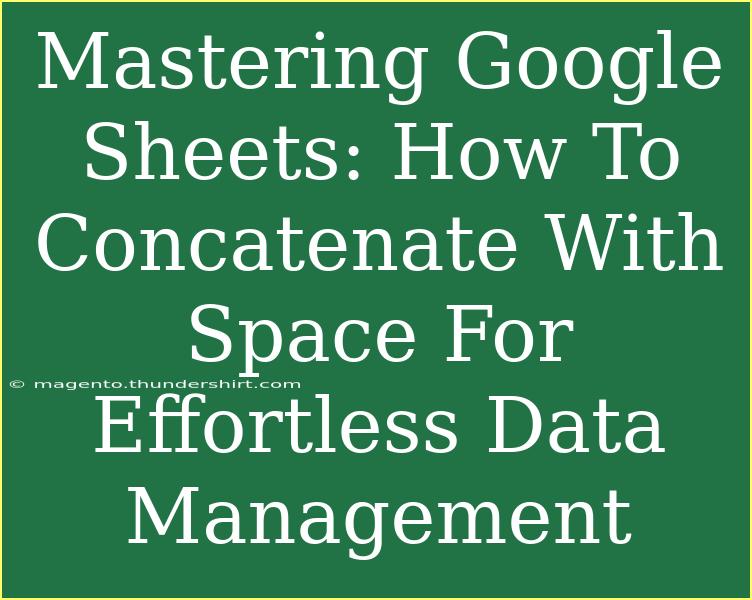When it comes to managing data efficiently, Google Sheets is a powerful tool that helps you organize, analyze, and visualize information effectively. One of the most useful techniques in Google Sheets is concatenation, especially when you need to combine text from different cells into a single cell. If you want to add a space between those text strings, you've come to the right place! In this guide, we’ll explore the ins and outs of concatenating with spaces in Google Sheets, while also providing tips, shortcuts, common mistakes to avoid, and troubleshooting advice. Let’s dive in! 🏊♂️
What is Concatenation?
Concatenation is the process of joining two or more strings together. In Google Sheets, this is typically done using the CONCATENATE function or the ampersand (&) operator. Whether you're merging first and last names, combining addresses, or stitching together any other data types, understanding concatenation will help streamline your data tasks.
Why Use Concatenation with Spaces?
Often, the strings you are merging require spaces to make the combined text readable. For example, if you have a first name in one column and a last name in another, you don't want the two to appear as "JohnDoe." Instead, you want "John Doe." This is where concatenation with spaces becomes essential.
Concatenating with Spaces: Step-by-Step Guide
Let’s go through how to concatenate strings in Google Sheets with spaces. We’ll cover both the CONCATENATE function and the & operator.
Using the CONCATENATE Function
-
Select the Cell: Click on the cell where you want to display the concatenated result.
-
Enter the Function: Start typing the formula. It should look like this:
=CONCATENATE(A1, " ", B1)
Here, A1 could be "John" and B1 could be "Doe". The " " adds a space between the two names.
-
Press Enter: Hit the Enter key to execute the formula, and the result will be displayed in the selected cell.
Example
| A |
B |
C |
| John |
Doe |
=CONCATENATE(A1, " ", B1) |
| Jane |
Smith |
=CONCATENATE(A2, " ", B2) |
After applying the formula, you will see "John Doe" in C1 and "Jane Smith" in C2.
Using the & Operator
-
Select the Cell: Click on the cell where you want the result.
-
Type the Formula: Type the following formula:
=A1 & " " & B1
-
Press Enter: After pressing Enter, the combined result will show up in the cell.
Example
| A |
B |
C |
| John |
Doe |
=A1 & " " & B1 |
| Jane |
Smith |
=A2 & " " & B2 |
In both scenarios, the final result will be the same: "John Doe" and "Jane Smith" in the corresponding cells.
Using TEXTJOIN for Advanced Users
If you need to concatenate multiple values while adding spaces (or any delimiter) between them, the TEXTJOIN function can be particularly handy.
-
Select the Cell: Choose the cell for your result.
-
Enter the Function:
=TEXTJOIN(" ", TRUE, A1, B1, C1)
Here, " " represents the space you want between your strings. The TRUE argument allows for ignoring any empty cells.
Handling Common Mistakes
- Forget to Include Spaces: Always remember to include the space (" ") when using either the CONCATENATE function or the
& operator.
- Incorrect Cell References: Make sure that the cell references are accurate; otherwise, the formula won’t yield the desired result.
- Not Using Quotes: Always enclose spaces in double quotes; forgetting this will result in errors.
Troubleshooting Concatenation Issues
If your concatenation isn't working, consider these troubleshooting tips:
- Double-check your formulas: Ensure that there are no typos or missing commas/ampersands.
- Check for blank cells: If you're using TEXTJOIN and have empty cells, ensure that you have the TRUE argument set to ignore them.
- Formula formatting: Ensure that you’re using proper formatting (no missing parentheses or quotes).
Practice Makes Perfect
Now that you've learned how to concatenate with spaces effectively in Google Sheets, it’s time to practice! Try merging different types of data, like dates or lists. Explore the various functionalities Google Sheets offers, and see how concatenation can ease your workflow.
<div class="faq-section">
<div class="faq-container">
<h2>Frequently Asked Questions</h2>
<div class="faq-item">
<div class="faq-question">
<h3>Can I concatenate more than two cells at once?</h3>
<span class="faq-toggle">+</span>
</div>
<div class="faq-answer">
<p>Yes! You can concatenate multiple cells using both CONCATENATE and TEXTJOIN functions.</p>
</div>
</div>
<div class="faq-item">
<div class="faq-question">
<h3>What if my cells contain numbers?</h3>
<span class="faq-toggle">+</span>
</div>
<div class="faq-answer">
<p>When concatenating, numbers will be treated as text. If you need them in a specific format, consider using the TEXT function before concatenation.</p>
</div>
</div>
<div class="faq-item">
<div class="faq-question">
<h3>Is there a limit to how many cells I can concatenate?</h3>
<span class="faq-toggle">+</span>
</div>
<div class="faq-answer">
<p>The limit typically depends on the total length of the final string, which can be a maximum of 50,000 characters.</p>
</div>
</div>
</div>
</div>
Mastering concatenation in Google Sheets will undoubtedly enhance your data management efficiency. Remember to use spaces wisely to improve readability and keep your data organized. As you practice using these techniques, don't hesitate to explore related tutorials and features available in Google Sheets to elevate your skills even further.
<p class="pro-note">✨Pro Tip: Don't hesitate to experiment with different functions like SPLIT, ARRAYFORMULA, and more to create powerful data solutions!</p>