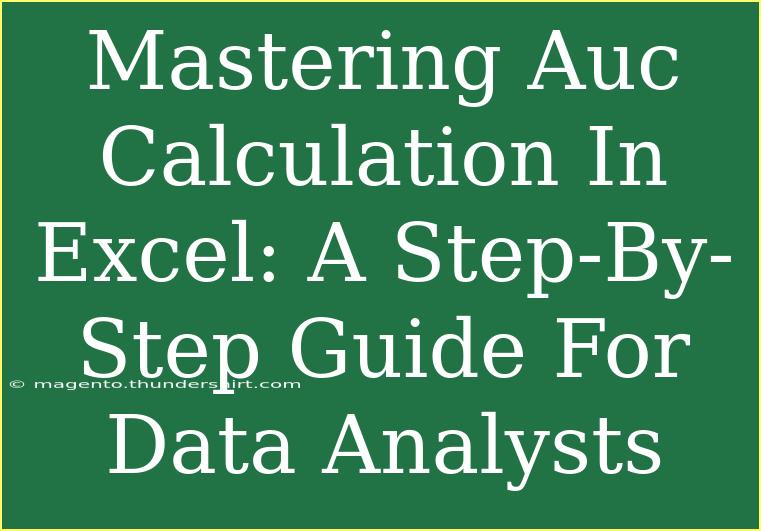When it comes to data analysis, mastering techniques for accurate calculations can greatly enhance your efficiency and results. One such important concept is the AUC (Area Under the Curve) calculation, especially relevant in fields like machine learning and statistics for evaluating models. In this comprehensive guide, we'll walk you through the process of calculating AUC in Excel, along with some advanced techniques, common mistakes to avoid, and tips for troubleshooting any issues you might face.
Understanding AUC and Its Significance
AUC is a metric used to assess the performance of a classification model. It quantifies the ability of a model to distinguish between classes. An AUC of 1 indicates perfect classification, while an AUC of 0.5 suggests the model performs no better than random guessing. Here's a breakdown of its importance:
- Model Evaluation: AUC provides a single measure to compare multiple models.
- Performance Indicator: It helps in understanding how well the model predicts positive class outcomes.
- Useful in Imbalanced Datasets: AUC is not sensitive to the class distribution, making it more reliable for such cases.
Step-by-Step Guide to Calculate AUC in Excel
Now, let's dive into the steps to calculate AUC in Excel using a dataset of predicted probabilities and actual outcomes.
Step 1: Prepare Your Data
Before calculating AUC, you need to have two columns ready:
- Predicted probabilities: The likelihoods that the instances belong to the positive class.
- Actual outcomes: Binary values (0 or 1) indicating the true class.
Your data should look like this:
<table>
<tr>
<th>Predicted Probability</th>
<th>Actual Outcome</th>
</tr>
<tr>
<td>0.9</td>
<td>1</td>
</tr>
<tr>
<td>0.8</td>
<td>1</td>
</tr>
<tr>
<td>0.7</td>
<td>0</td>
</tr>
<tr>
<td>0.6</td>
<td>1</td>
</tr>
<tr>
<td>0.4</td>
<td>0</td>
</tr>
<tr>
<td>0.3</td>
<td>0</td>
</tr>
</table>
Step 2: Sort the Data
- Select the entire data set.
- Go to the "Data" tab.
- Click "Sort" and sort by the "Predicted Probability" column in descending order.
Step 3: Calculate True Positive Rate (TPR) and False Positive Rate (FPR)
Add two new columns for TPR and FPR.
TPR Calculation:
- Formula: TPR = (Cumulative Positive Outcomes) / (Total Positive Outcomes)
- For each row, calculate the cumulative number of actual positives and divide it by the total number of positive outcomes.
FPR Calculation:
- Formula: FPR = (Cumulative Negative Outcomes) / (Total Negative Outcomes)
- Similarly, for each row, calculate the cumulative number of actual negatives divided by the total number of negative outcomes.
Step 4: Create the ROC Curve
- Select the FPR and TPR columns.
- Go to the "Insert" tab, select "Scatter", and choose "Scatter with Smooth Lines".
- This will create a ROC curve graph.
Step 5: Calculate AUC
To calculate the AUC, you can use the trapezoidal rule, which approximates the area under the curve.
- Use the formula:
- AUC = Σ[(x2 - x1) * (y1 + y2) / 2]
- Where x represents FPR and y represents TPR.
You can implement this in Excel using the SUMPRODUCT function to automate the calculations.
Common Mistakes to Avoid
- Not Sorting Data: Ensure your data is sorted by predicted probabilities; otherwise, calculations will yield inaccurate results.
- Overlooking Binary Values: Ensure the actual outcomes are strictly binary (0 and 1).
- Ignoring Missing Values: Check for any missing values in your data that could impact your calculations.
Troubleshooting Issues
If you run into problems, here are some tips:
- Inconsistent Data: Double-check your data entries for consistency and correctness.
- Formula Errors: Ensure your formulas are correctly referenced. A common mistake is using absolute references when you need relative references.
- Understanding AUC Values: Remember that an AUC of 0.5 is not ideal. If your AUC is consistently low, reevaluate your model's performance or consider feature engineering.
<div class="faq-section">
<div class="faq-container">
<h2>Frequently Asked Questions</h2>
<div class="faq-item">
<div class="faq-question">
<h3>What does an AUC of 0.75 mean?</h3>
<span class="faq-toggle">+</span>
</div>
<div class="faq-answer">
<p>An AUC of 0.75 indicates a good model that can distinguish between classes effectively, but there’s still room for improvement.</p>
</div>
</div>
<div class="faq-item">
<div class="faq-question">
<h3>Can I calculate AUC for multi-class classification?</h3>
<span class="faq-toggle">+</span>
</div>
<div class="faq-answer">
<p>Yes, you can calculate AUC for multi-class by using One-vs-Rest (OvR) strategy where you compute AUC for each class against the rest.</p>
</div>
</div>
<div class="faq-item">
<div class="faq-question">
<h3>How do I interpret AUC values?</h3>
<span class="faq-toggle">+</span>
</div>
<div class="faq-answer">
<p>AUC values close to 1 imply excellent model performance, while values close to 0.5 suggest poor model capability.</p>
</div>
</div>
</div>
</div>
Recapping what we discussed, mastering the AUC calculation in Excel can significantly empower data analysts in evaluating the performance of their models. By accurately computing TPR and FPR, creating an ROC curve, and calculating AUC, you can get valuable insights into your model's efficacy.
Embrace the steps outlined in this guide, and don't shy away from exploring related tutorials to expand your data analysis skills further. The more you practice, the more proficient you'll become!
<p class="pro-note">🌟Pro Tip: Experiment with different models and datasets to see how AUC changes, enhancing your understanding of model performance.</p>