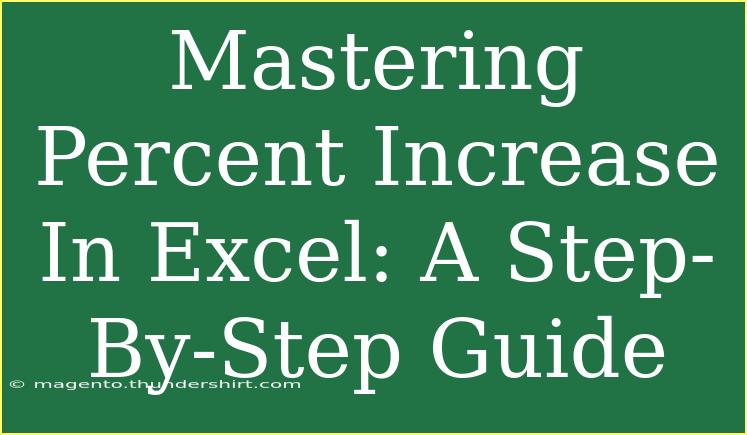Understanding percent increase can be crucial in various fields such as finance, sales, and project management. Thankfully, Excel is a powerful tool that can help you calculate percent increase quickly and efficiently. Whether you're analyzing sales data, budgeting, or just curious about trends in your personal finances, mastering this skill can save you time and provide valuable insights. Let’s dive into how you can effectively use Excel to calculate percent increase through detailed steps, shortcuts, and advanced techniques.
What is Percent Increase? 📈
Before we jump into Excel, let's clarify what percent increase is. Simply put, percent increase measures how much a value has risen in percentage terms over a specified period. The formula for calculating percent increase is:
[
\text{Percent Increase} = \left( \frac{\text{New Value} - \text{Old Value}}{\text{Old Value}} \right) \times 100
]
Example Scenario
Let’s say your monthly sales in January were $5000, and in February, they increased to $6500. To find out the percent increase:
- Old Value = $5000
- New Value = $6500
Using the formula:
[
\text{Percent Increase} = \left( \frac{6500 - 5000}{5000} \right) \times 100 = 30%
]
Now, let’s get into how you can calculate this in Excel!
Step-by-Step Tutorial on Calculating Percent Increase in Excel
Step 1: Open Excel and Set Up Your Data
- Open Excel and create a new spreadsheet.
- In Column A, enter your “Old Value” in cell A1, and the “New Value” in cell B1. For example:
Step 2: Enter the Percent Increase Formula
- In cell C1, you will enter the formula to calculate the percent increase. The formula will look like this:
=(B1 - A1) / A1 * 100
Step 3: Format the Result
- After entering the formula, hit Enter. You should now see the percent increase.
- To format it as a percentage:
- Click on cell C1.
- Go to the “Home” tab.
- In the “Number” group, click on the percentage symbol (%).
Step 4: Copy the Formula for Additional Data
- If you have more data, simply drag the fill handle (small square at the bottom right of the selected cell) down to apply the formula to other rows.
Step 5: Visualize the Data
- To better understand the increase, consider creating a simple bar or line chart.
- Highlight your Old and New Values.
- Go to the “Insert” tab and select your preferred chart type.
Pro Tips for Advanced Techniques
- Conditional Formatting: Use this feature to highlight significant percent increases. Just select your result cells, go to “Home”, click on “Conditional Formatting”, and choose a suitable rule.
- Data Tables: If you frequently calculate percent increases for various data sets, consider creating a data table to automate calculations.
<p class="pro-note">📊 Pro Tip: Always double-check your Old and New Values to avoid calculation errors!</p>
Common Mistakes to Avoid
- Using the Wrong Values: Ensure you're always using the correct old and new values in your calculations. A simple mix-up can lead to incorrect results.
- Forgetting to Format Cells: If you don’t format your result as a percentage, the output may be misleading.
- Not Checking for Zero: If your Old Value is zero, the percent increase formula will return an error. Always check for zero values to avoid this.
Troubleshooting Common Issues
- Result Displays as an Error: Check your formula for any typing mistakes and ensure your references (A1 and B1) are accurate.
- Incorrect Percentages: Double-check both the old and new values to make sure they are correctly inputted.
<div class="faq-section">
<div class="faq-container">
<h2>Frequently Asked Questions</h2>
<div class="faq-item">
<div class="faq-question">
<h3>How do I calculate a negative percent increase?</h3>
<span class="faq-toggle">+</span>
</div>
<div class="faq-answer">
<p>To calculate a negative percent increase (or decrease), you can still use the same formula, but expect a negative result.</p>
</div>
</div>
<div class="faq-item">
<div class="faq-question">
<h3>Can I use Excel to track percent increases over time?</h3>
<span class="faq-toggle">+</span>
</div>
<div class="faq-answer">
<p>Absolutely! You can set up a table to track multiple periods and calculate the percent increase from one period to another.</p>
</div>
</div>
<div class="faq-item">
<div class="faq-question">
<h3>What if my old value is zero?</h3>
<span class="faq-toggle">+</span>
</div>
<div class="faq-answer">
<p>If your old value is zero, the percent increase calculation will be undefined. Make sure to avoid dividing by zero.</p>
</div>
</div>
<div class="faq-item">
<div class="faq-question">
<h3>Is there a shortcut for calculating percent increases?</h3>
<span class="faq-toggle">+</span>
</div>
<div class="faq-answer">
<p>Yes! You can use Excel's built-in functions like PERCENTAGE or even create a custom macro if you regularly perform this task.</p>
</div>
</div>
</div>
</div>
Remember, practice makes perfect! Try calculating percent increases on different sets of data in Excel to become more proficient. Play around with different features and customize your approach to fit your needs.
In summary, mastering the art of calculating percent increase in Excel can greatly enhance your analytical skills. Whether you're tracking sales growth, understanding project metrics, or personal finance, knowing how to utilize this tool effectively can make all the difference. So, get started, explore, and don’t hesitate to delve into related tutorials that can further expand your Excel prowess.
<p class="pro-note">📈 Pro Tip: Regularly review your Excel formulas to ensure they fit your evolving data needs!</p>