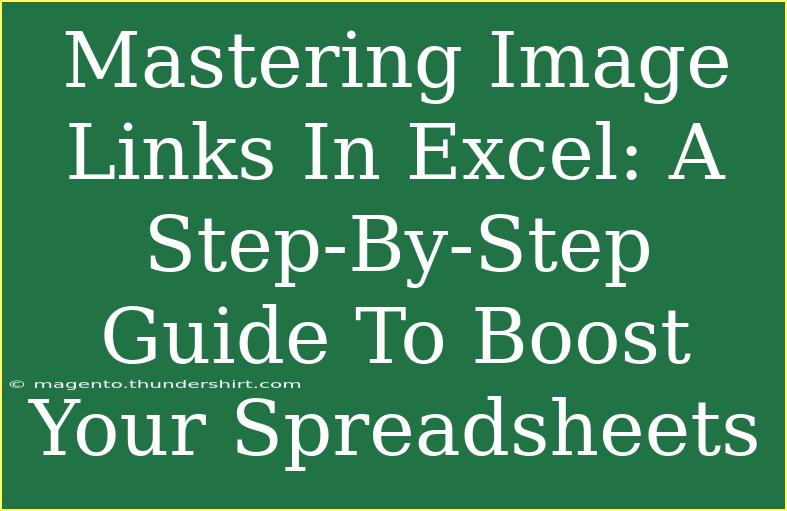When it comes to making your Excel spreadsheets more dynamic and visually appealing, mastering image links is a game-changer. 🚀 Whether you’re creating reports, catalogs, or presentations, incorporating images effectively can elevate your data presentation to a whole new level. This step-by-step guide will help you learn how to use image links in Excel effectively, along with tips, shortcuts, common mistakes to avoid, and troubleshooting advice.
What Are Image Links in Excel?
Image links allow you to link images from external sources directly into your Excel spreadsheet. Instead of embedding images directly, which can make the file size large and unwieldy, linking allows you to maintain a smaller file size while displaying images that update automatically if the original file changes.
Benefits of Using Image Links
- Reduced File Size: Linking instead of embedding keeps your workbook light.
- Easy Updates: Changes to the linked images reflect automatically in your Excel sheet.
- Better Organization: Keep images in a centralized folder for easy management.
How to Insert Image Links in Excel
Here’s a straightforward way to link images in your Excel spreadsheets:
Step 1: Prepare Your Images
- Place the images in a folder on your computer or network.
- Ensure that you have the right to use these images (avoid copyright issues!).
Step 2: Open Your Excel Workbook
- Launch Excel and open the workbook where you want to insert the images.
Step 3: Use the ‘Insert Picture’ Dialog
- Go to the Insert tab on the ribbon.
- Click on Pictures.
- Choose This Device… or From Online Sources based on your images’ location.
- Select the image you want to link, but don’t double-click! Instead, click the down arrow next to the Insert button.
Step 4: Link the Picture
- Choose Link to File from the dropdown options. This will create a link instead of embedding the image.
Step 5: Adjust Image Properties (Optional)
- Click on the inserted image and then go to the Format tab to adjust size, shape, and other properties.
Step 6: Save Your Workbook
- Don’t forget to save your workbook to preserve the linked images.
Note: Linked images will only appear if the original files are accessible. If the image files are moved or deleted, the links will break.
Tips for Using Image Links Effectively
- Organize Your Images: Create a specific folder for all linked images to avoid confusion.
- Keep Paths Short: Long file paths may lead to broken links; keep your images closer to your workbook if possible.
- Check Links Regularly: If you notice an image not displaying, check the source file for any changes.
Shortcuts for Better Efficiency
- Ctrl + Z: Undo actions when something goes wrong.
- Ctrl + C / Ctrl + V: Copy and paste images quickly if you need to link multiple images from one source.
- Ctrl + Arrow Keys: Navigate cells faster instead of using the mouse.
Common Mistakes to Avoid
- Forgetting to Link: Always check that you selected "Link to File" to avoid embedding images by mistake.
- Moving Files: Don’t move the linked images after you’ve set them, or you’ll end up with broken links.
- Not Checking Path Accessibility: Ensure you’re linking images from a path that will be accessible later, especially if the workbook is shared.
Troubleshooting Image Link Issues
If you encounter problems with your image links, here are a few steps you can take:
- Check the Source Path: Verify that the image files are still in the same location.
- Update Links: Go to Data > Edit Links and see if the links can be updated.
- Image Format Issues: Ensure the image format is supported by Excel (JPG, PNG, BMP, etc.).
- File Permissions: Ensure you have permission to access the images if they are on a network drive.
Practical Example: Creating a Product Catalog
Imagine you’re creating a product catalog for a sales team. Instead of embedding product images that could bloat your Excel file, you can link to the images stored in a central location.
Setup Example
- Create a table with product names, prices, and descriptions.
- In a new column, insert the linked images as described above.
- Adjust the size of the images to fit your table for a neat appearance.
Your final product catalog will not only look professional but will also be easy to update. If a product image changes, just update it in the source folder, and it will reflect in your catalog automatically.
Frequently Asked Questions
<div class="faq-section">
<div class="faq-container">
<h2>Frequently Asked Questions</h2>
<div class="faq-item">
<div class="faq-question">
<h3>Can I link images from the web?</h3>
<span class="faq-toggle">+</span>
</div>
<div class="faq-answer">
<p>Yes, you can link images from the web by selecting "Online Pictures" in the Insert tab, but ensure you have the rights to use them.</p>
</div>
</div>
<div class="faq-item">
<div class="faq-question">
<h3>What happens if I move the images to another folder?</h3>
<span class="faq-toggle">+</span>
</div>
<div class="faq-answer">
<p>The links will break, and the images will not display. Always keep linked files in their original location.</p>
</div>
</div>
<div class="faq-item">
<div class="faq-question">
<h3>How can I see all the links in my workbook?</h3>
<span class="faq-toggle">+</span>
</div>
<div class="faq-answer">
<p>You can view all links by going to the Data tab and clicking on "Edit Links."</p>
</div>
</div>
</div>
</div>
As you navigate through using image links in Excel, remember that practice makes perfect! Start incorporating what you've learned here into your spreadsheets, and explore other related tutorials for even more advanced techniques. By following these steps and tips, you’ll not only enhance your spreadsheets but also make your data more engaging and visually appealing. Happy linking!
<p class="pro-note">🌟Pro Tip: Regularly check your linked images to ensure they are accessible, especially if you share your workbook with others!</p>