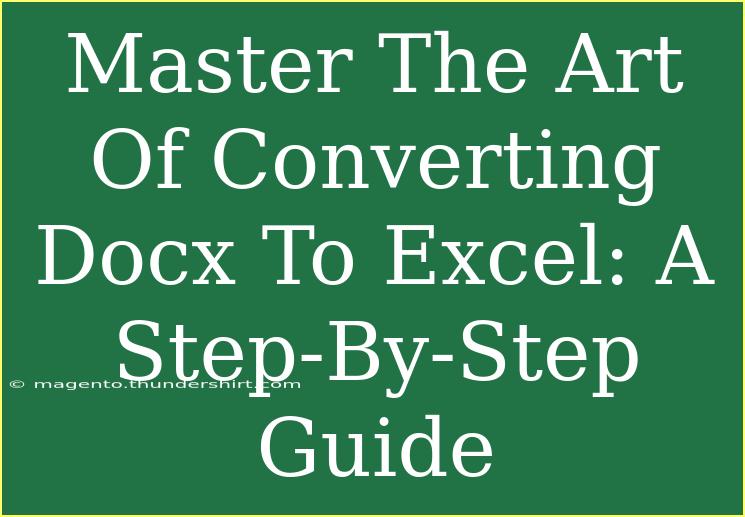Converting DOCX files to Excel can be a daunting task if you're not familiar with the process. Whether you're looking to extract tables, data, or specific text, knowing the right methods can save you a lot of time and effort. In this guide, we'll take you through various effective techniques to master the art of converting DOCX to Excel. We’ll cover helpful tips, common mistakes to avoid, and even how to troubleshoot issues that may arise during the conversion process. 🚀
Understanding DOCX and Excel Formats
Before we dive into the conversion process, it’s essential to understand the difference between these two file formats.
- DOCX: This is a document file format used by Microsoft Word. It’s primarily for text and includes features for formatting.
- Excel (XLSX): This is a spreadsheet format that allows for calculations, data analysis, and organization of data in a structured format.
Knowing what each format offers will help you better understand how to convert between them effectively.
Methods for Converting DOCX to Excel
Method 1: Using Microsoft Word
One of the easiest ways to convert a DOCX file to Excel is by using Microsoft Word itself.
-
Open the DOCX File:
- Start Microsoft Word and open the DOCX file you want to convert.
-
Copy the Table or Data:
- If your DOCX file contains a table, click and drag to highlight the table or specific data. Press
Ctrl+C to copy it.
-
Open Microsoft Excel:
- Launch Excel and select a blank worksheet.
-
Paste the Data:
- Click on a cell and press
Ctrl+V to paste the copied data. Excel will automatically format it into cells.
Important Note: If the formatting looks off, you can use the "Paste Special" option in Excel to adjust how the data is pasted.
Method 2: Online Conversion Tools
If you prefer a quicker method without using Microsoft Office applications, you can use various online tools.
-
Find a Reputable Online Converter:
- Search for “DOCX to Excel converter” online. Be sure to choose a tool with positive reviews.
-
Upload Your DOCX File:
- Follow the prompts to upload your DOCX file.
-
Convert and Download:
- Click on the convert button, then download the new Excel file once the conversion is complete.
Method 3: Using Google Drive
Google Drive offers a convenient way to convert DOCX files to Excel.
-
Upload the DOCX File to Google Drive:
- Go to Google Drive and upload your DOCX file.
-
Open with Google Docs:
- Right-click the uploaded file and select "Open with" > "Google Docs."
-
Download as Excel:
- Go to
File > Download > Microsoft Excel (.xlsx) to convert the file.
Helpful Tips for Successful Conversion
- Check Formatting: After converting, always check if the data formatting remains intact, especially with tables.
- Edit as Necessary: Don’t hesitate to tweak the Excel file post-conversion for better readability or functionality.
- Use Formulas: Once your data is in Excel, take advantage of its powerful formulas to analyze or manipulate the data further.
Common Mistakes to Avoid
When converting DOCX to Excel, here are a few pitfalls to watch out for:
- Overlooking Formatting Issues: Some online converters may not handle complex formats well.
- Ignoring Data Validation: Ensure all data is appropriately validated before proceeding with further analysis.
- Not Backing Up: Always keep a copy of the original DOCX file in case something goes wrong.
Troubleshooting Common Issues
If you encounter problems during your conversion process, here are some troubleshooting tips:
- Data Not Formatting Correctly: If data doesn’t appear correctly in Excel, try using the “Text to Columns” feature found under the Data tab to manually adjust.
- Incompatible Files: Ensure the DOCX file is not corrupted. Try opening it in Word first.
- Conversion Errors: If an online converter fails, attempt using a different service or switch to offline methods such as Microsoft Word.
<div class="faq-section">
<div class="faq-container">
<h2>Frequently Asked Questions</h2>
<div class="faq-item">
<div class="faq-question">
<h3>Can I convert DOCX to Excel without losing any data?</h3>
<span class="faq-toggle">+</span>
</div>
<div class="faq-answer">
<p>Yes, using reputable tools or software like Microsoft Word usually preserves data integrity, but always check after conversion.</p>
</div>
</div>
<div class="faq-item">
<div class="faq-question">
<h3>Is there a limit on the size of DOCX files that can be converted?</h3>
<span class="faq-toggle">+</span>
</div>
<div class="faq-answer">
<p>Many online converters have size limits. Check the specific converter's guidelines for details.</p>
</div>
</div>
<div class="faq-item">
<div class="faq-question">
<h3>Are there any free tools available for converting DOCX to Excel?</h3>
<span class="faq-toggle">+</span>
</div>
<div class="faq-answer">
<p>Yes, there are several free online converters and tools like Google Drive that can accomplish this task.</p>
</div>
</div>
<div class="faq-item">
<div class="faq-question">
<h3>What should I do if the converted Excel file has missing data?</h3>
<span class="faq-toggle">+</span>
</div>
<div class="faq-answer">
<p>If data is missing, double-check the original DOCX file for errors and try re-converting or using a different method.</p>
</div>
</div>
</div>
</div>
Converting DOCX files to Excel can be a straightforward process when you know the right methods. By following this guide, you can efficiently extract the information you need without hassle. Remember to utilize the various techniques we've discussed, whether you prefer using Microsoft Word, online tools, or Google Drive.
Your ability to effectively convert and manage your data will only improve with practice. So dive in, explore your conversion options, and empower yourself with the skills to handle your documents like a pro!
<p class="pro-note">🌟Pro Tip: Always check your converted Excel file for accuracy and formatting to ensure a smooth transition! 🌟</p>