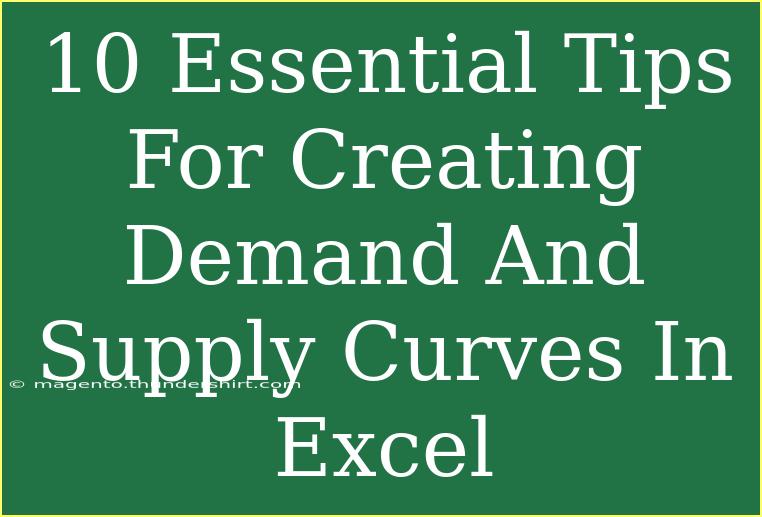Creating demand and supply curves in Excel is an essential skill for economists, business analysts, and students alike. Understanding how to visualize these concepts not only aids in your grasp of economic principles but also equips you with powerful tools for data analysis. Whether you’re preparing for a presentation, writing a paper, or simply looking to enhance your Excel skills, this guide will provide you with ten essential tips to create demand and supply curves effectively. Let's dive right in! 📊
Understanding Demand and Supply Curves
Before we create the curves, it’s crucial to understand what they represent. A demand curve shows the relationship between the price of a good and the quantity demanded by consumers, while a supply curve indicates how much of a good producers are willing to sell at various prices.
Step-by-Step Guide to Create Demand and Supply Curves in Excel
1. Gather Your Data
Start by collecting data that shows the price and quantity for both demand and supply. Your dataset should look something like this:
| Price |
Quantity Demanded |
Quantity Supplied |
| $10 |
100 |
20 |
| $15 |
80 |
40 |
| $20 |
60 |
60 |
| $25 |
40 |
80 |
| $30 |
20 |
100 |
2. Enter Data in Excel
Open Excel and input your data into three columns (Price, Quantity Demanded, Quantity Supplied) as shown in the table above. This organized layout will make it easy to create your curves later.
3. Insert a Scatter Plot
Highlight your data (excluding the headers), go to the "Insert" tab, and select "Scatter" from the Charts section. Choose the option with smooth lines and markers. This will give you a basic scatter plot.
4. Add Series for Demand and Supply
To ensure both demand and supply curves are visible, right-click on the chart area and choose "Select Data." Here, you can add new series. Input the Quantity Demanded for one series and Quantity Supplied for the other, both against the price.
5. Format Your Chart
Make your chart presentable. Click on your chart, then select "Chart Elements" (the plus icon) to add titles, legends, and data labels. You can also format lines and markers to differentiate between demand and supply visually.
6. Add a Title and Axis Labels
Always label your axes and give your chart a title. For instance, the X-axis can be labeled "Quantity," while the Y-axis can be "Price." A title like "Demand and Supply Curves" works perfectly.
7. Analyze the Intersection
The point where the demand and supply curves intersect represents market equilibrium, a crucial concept in economics. Make sure to highlight this point on your chart for better visibility.
8. Use Trendlines for Clarity
If you want to enhance the analysis further, consider adding trendlines. Right-click on the data series, select "Add Trendline," and choose the appropriate type (e.g., linear). This addition can provide deeper insights into your data trends.
9. Customize Your Chart with Colors
Using distinct colors for the demand and supply curves will make your chart easier to read. You might want to use red for the demand curve and green for the supply curve to symbolize the market dynamics visually.
10. Save and Share
Once you're satisfied with your chart, save your work! Consider exporting the chart as an image or PDF if you want to include it in reports or presentations.
<p class="pro-note">📝 Pro Tip: Always double-check your data for accuracy to avoid misleading conclusions!</p>
Common Mistakes to Avoid
- Inaccurate Data Entry: Ensure all numbers are input correctly.
- Lack of Labels: Don't forget to label your axes; it’s crucial for clarity.
- Ignoring Trends: Look for trends rather than just the numbers to get a complete picture.
- Overcomplicating: Keep your chart simple. Overloading it with too much information can confuse viewers.
Troubleshooting Common Issues
- Chart Doesn’t Display Correctly: Make sure your data is formatted as numbers and not text.
- Missing Data Points: Check your data ranges in the "Select Data" option to ensure all series are included.
- Unclear Lines: Adjust the thickness and style of your lines in the formatting options.
<div class="faq-section">
<div class="faq-container">
<h2>Frequently Asked Questions</h2>
<div class="faq-item">
<div class="faq-question">
<h3>How do I change the color of the curves in Excel?</h3>
<span class="faq-toggle">+</span>
</div>
<div class="faq-answer">
<p>You can change the color of the curves by right-clicking on the line in your chart, selecting "Format Data Series," and choosing your preferred color.</p>
</div>
</div>
<div class="faq-item">
<div class="faq-question">
<h3>Can I add more data points after creating the chart?</h3>
<span class="faq-toggle">+</span>
</div>
<div class="faq-answer">
<p>Yes! Simply add your data in the same format below your current data and adjust the chart's data range through "Select Data."</p>
</div>
</div>
<div class="faq-item">
<div class="faq-question">
<h3>What if I want to include more variables, like elasticity?</h3>
<span class="faq-toggle">+</span>
</div>
<div class="faq-answer">
<p>You can create additional lines on the same chart to represent elasticity or any other factors, ensuring they are distinctly labeled.</p>
</div>
</div>
</div>
</div>
As you navigate the world of demand and supply, remember that practice makes perfect. Each time you create a chart, you're enhancing your analytical skills and understanding of market dynamics. You’ll find that these curves can be powerful tools in various fields, from economics to business strategy.
Don’t hesitate to explore more tutorials and practice your skills. The more you engage with the data, the better you will become at interpreting it and deriving actionable insights.
<p class="pro-note">🚀 Pro Tip: Regularly revisit and refine your Excel skills; small updates can lead to significant improvements over time!</p>