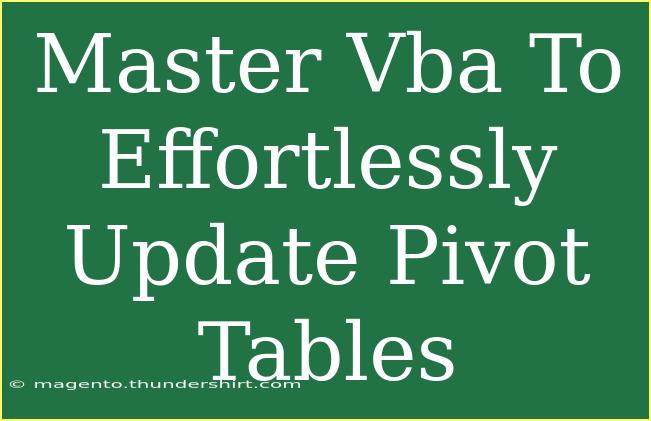Are you ready to take your Excel skills to the next level? 🏆 If you're looking to master VBA for effortlessly updating Pivot Tables, you're in the right place! In this article, we'll explore helpful tips, advanced techniques, and common pitfalls to avoid while working with VBA and Pivot Tables. Whether you're a beginner or an experienced user, you're bound to find some valuable insights that will streamline your workflow and enhance your productivity.
Understanding Pivot Tables in Excel
Pivot Tables are powerful tools for data analysis and reporting, enabling users to summarize large datasets and derive meaningful insights. They allow for quick data manipulation and can help you spot trends and patterns easily. However, keeping your Pivot Tables up-to-date can be tedious if done manually. This is where VBA comes in—offering an efficient solution for automating the update process.
Getting Started with VBA
VBA, or Visual Basic for Applications, is a programming language for Office applications like Excel. By learning some basic VBA commands, you can automate repetitive tasks, such as updating Pivot Tables, thus saving time and reducing errors.
Writing Your First VBA Macro to Update a Pivot Table
Creating a macro to update a Pivot Table is simpler than you might think! Here’s a step-by-step guide to help you get started.
- Open Your Excel Workbook where you have your Pivot Table.
- Press
ALT + F11 to open the Visual Basic for Applications editor.
- Insert a Module by right-clicking on any of the objects in the Project Explorer, then selecting
Insert > Module.
- Write the Macro to update your Pivot Table. Here’s an example code snippet:
Sub UpdatePivotTable()
Dim pt As PivotTable
Dim ws As Worksheet
' Set the worksheet where your Pivot Table is located
Set ws = ThisWorkbook.Worksheets("Sheet1") ' Change "Sheet1" to your sheet name
' Set the Pivot Table object
Set pt = ws.PivotTables("PivotTable1") ' Change "PivotTable1" to your Pivot Table name
' Refresh the Pivot Table
pt.RefreshTable
End Sub
- Run the Macro by pressing
F5 while in the VBA editor or assigning it to a button in Excel for easy access.
Important Notes
<p class="pro-note">Make sure to replace "Sheet1" and "PivotTable1" with the actual names used in your workbook to avoid errors when running the macro.</p>
Advanced Techniques for VBA and Pivot Tables
Now that you've got the basics down, let's delve into some advanced techniques that can further streamline your workflow:
1. Looping Through Multiple Pivot Tables
If your workbook contains several Pivot Tables that you want to update, you can loop through them with a few modifications to your original macro:
Sub UpdateAllPivotTables()
Dim pt As PivotTable
Dim ws As Worksheet
' Loop through each worksheet
For Each ws In ThisWorkbook.Worksheets
' Loop through each Pivot Table in the worksheet
For Each pt In ws.PivotTables
pt.RefreshTable
Next pt
Next ws
End Sub
2. Automatically Triggering Updates
Want your Pivot Tables to refresh whenever new data is added? You can set the macro to run automatically upon opening the workbook or when a specific event occurs (like changing a cell value). Here’s how to run it when the workbook opens:
Private Sub Workbook_Open()
Call UpdateAllPivotTables
End Sub
3. Adding Error Handling
It's essential to handle errors gracefully when working with VBA. You can add error handling to ensure that your code runs smoothly even if something goes wrong:
Sub UpdatePivotWithErrorHandling()
On Error GoTo ErrorHandler
Dim pt As PivotTable
Dim ws As Worksheet
Set ws = ThisWorkbook.Worksheets("Sheet1")
Set pt = ws.PivotTables("PivotTable1")
pt.RefreshTable
Exit Sub
ErrorHandler:
MsgBox "Error occurred: " & Err.Description
End Sub
Common Mistakes to Avoid
- Not Setting Correct Names: Ensure that the worksheet and Pivot Table names are correct to avoid runtime errors. Double-check your spelling and ensure there are no extra spaces.
- Forget to Save Your Work: Always save your work after creating or editing macros to prevent loss of changes.
- Overlook Security Settings: Sometimes, Excel security settings might prevent macros from running. Adjust your settings to allow macros to run smoothly.
Troubleshooting Issues
If you encounter issues while running your VBA macro, try the following steps:
- Check for Typos: Ensure that all names used in your code match exactly with those in your workbook.
- Enable Macros: Make sure macros are enabled in your Excel settings.
- Debugging Mode: Use the Debug feature in VBA to step through your code line by line to identify any issues.
<div class="faq-section">
<div class="faq-container">
<h2>Frequently Asked Questions</h2>
<div class="faq-item">
<div class="faq-question">
<h3>What is a Pivot Table?</h3>
<span class="faq-toggle">+</span>
</div>
<div class="faq-answer">
<p>A Pivot Table is a powerful Excel tool that allows you to summarize and analyze data effectively. It enables easy manipulation of large datasets and provides quick insights into trends.</p>
</div>
</div>
<div class="faq-item">
<div class="faq-question">
<h3>How do I write a VBA macro to refresh all Pivot Tables in a workbook?</h3>
<span class="faq-toggle">+</span>
</div>
<div class="faq-answer">
<p>You can loop through each worksheet and each Pivot Table using VBA to refresh all of them in a single macro, as shown in the advanced techniques section above.</p>
</div>
</div>
<div class="faq-item">
<div class="faq-question">
<h3>Can I set my Pivot Table to refresh automatically?</h3>
<span class="faq-toggle">+</span>
</div>
<div class="faq-answer">
<p>Yes! You can use the Workbook_Open event or other triggers to refresh your Pivot Tables automatically whenever your workbook is opened or specific changes are made.</p>
</div>
</div>
</div>
</div>
The journey of mastering VBA and Pivot Tables is an exciting one. By automating the update process, you'll not only enhance your efficiency but also free up time to focus on more critical analysis tasks. Embrace these skills, practice regularly, and don't hesitate to explore other tutorials and resources to expand your knowledge further.
<p class="pro-note">🌟Pro Tip: Keep experimenting with different VBA commands to discover more ways to enhance your workflow!</p>