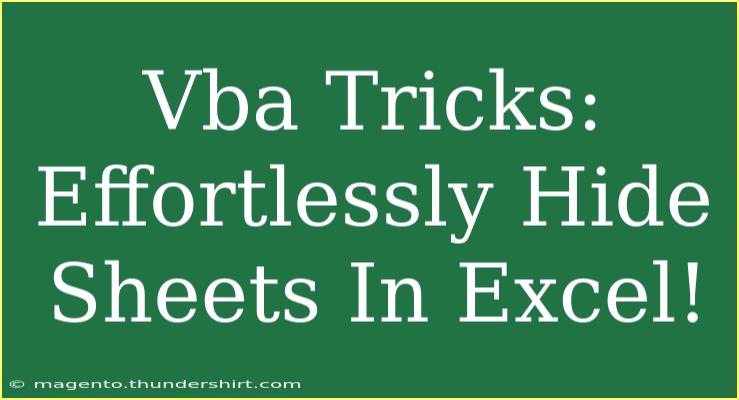If you're working with Excel, you might have come across the need to manage multiple sheets efficiently. Whether you're designing a comprehensive report or simply organizing your data, hiding certain sheets can improve navigation and clarity. This post will unveil some fantastic VBA tricks to help you effortlessly hide sheets in Excel, enhancing your workflow like never before. 🌟
What is VBA?
VBA, or Visual Basic for Applications, is a powerful tool integrated into Microsoft Office programs that allows users to automate repetitive tasks and enhance their productivity. With a few simple lines of code, you can hide, unhide, or manipulate sheets within Excel efficiently.
Why Hide Sheets?
Before diving into the how-tos, let's explore why you might want to hide sheets:
- Reduce Clutter: When you're working with several sheets, hiding unused or irrelevant ones can streamline your workflow.
- Protect Sensitive Data: If you're sharing your workbook, hiding sheets can help safeguard sensitive information from casual view.
- Organize Navigation: Hiding sheets helps in directing users to the main areas of focus in your workbook, improving user experience.
How to Hide Sheets Using VBA
Let’s look at a step-by-step guide on how to hide sheets with VBA:
-
Open Your Excel Workbook
Begin by launching Excel and opening the workbook where you want to hide sheets.
-
Access the VBA Editor
Press ALT + F11 to open the Visual Basic for Applications editor. This is where you'll write your code.
-
Insert a New Module
Right-click on any of the objects for your workbook in the Project Explorer pane, go to Insert, and select Module. This creates a new module for your VBA code.
-
Write the VBA Code
In the module window, input the following code to hide a specific sheet:
Sub HideSheet()
Sheets("SheetName").Visible = False
End Sub
Replace "SheetName" with the actual name of the sheet you want to hide.
-
Run the Code
Press F5 or click on the Run button to execute your code. The specified sheet will be hidden.
-
Confirm the Result
Return to your Excel workbook. You should notice that the sheet is no longer visible in your sheet tabs.
Advanced Techniques for Hiding Sheets
To further streamline your work, consider these advanced techniques:
Hide Multiple Sheets
If you need to hide several sheets at once, you can modify your code like this:
Sub HideMultipleSheets()
Dim sheetNames As Variant
sheetNames = Array("Sheet1", "Sheet2", "Sheet3") ' Add the names of sheets to hide
Dim i As Integer
For i = LBound(sheetNames) To UBound(sheetNames)
Sheets(sheetNames(i)).Visible = False
Next i
End Sub
This method allows you to specify multiple sheets in one go. Just ensure you replace the names in the array with your target sheets.
Unhide Sheets
Should you need to bring back a hidden sheet, use the following code:
Sub UnhideSheet()
Sheets("SheetName").Visible = True
End Sub
This will set the visibility of the specified sheet back to true.
Toggle Visibility
If you frequently need to hide and unhide the same sheets, consider a toggle function:
Sub ToggleSheetVisibility()
Dim sheetName As String
sheetName = "SheetName" ' Replace with your sheet name
If Sheets(sheetName).Visible = True Then
Sheets(sheetName).Visible = False
Else
Sheets(sheetName).Visible = True
End If
End Sub
This nifty code snippet will switch the visibility of a specific sheet every time you run it.
Common Mistakes to Avoid
Even with VBA's incredible capabilities, there are pitfalls that users often encounter:
- Incorrect Sheet Names: Ensure that the names of the sheets in your code match exactly, including any spaces or special characters.
- Trying to Hide a Very Hidden Sheet: Excel has a property called
xlSheetVeryHidden. Sheets set to this property can't be made visible through the standard Excel interface. Make sure to avoid this state unless necessary.
- Not Saving Your Workbook: If you run your VBA code and close Excel without saving, you might lose your changes.
Troubleshooting Issues
If you encounter issues while trying to hide sheets, here are some troubleshooting steps to follow:
- Check for Errors in Code: Look for typos or syntax errors in your VBA code. The VBA editor will often highlight errors.
- Use the Debug Feature: You can step through your code using the
F8 key, allowing you to see how the code executes and where it might be going wrong.
- Ensure Sheet Is Not Protected: If a sheet is protected, you may not be able to hide it without unprotecting first.
<div class="faq-section">
<div class="faq-container">
<h2>Frequently Asked Questions</h2>
<div class="faq-item">
<div class="faq-question">
<h3>Can I hide sheets without using VBA?</h3>
<span class="faq-toggle">+</span>
</div>
<div class="faq-answer">
<p>Yes, you can manually hide sheets by right-clicking on the sheet tab and selecting 'Hide'.</p>
</div>
</div>
<div class="faq-item">
<div class="faq-question">
<h3>Will hiding a sheet delete it?</h3>
<span class="faq-toggle">+</span>
</div>
<div class="faq-answer">
<p>No, hiding a sheet simply makes it invisible; the data is still there and can be accessed later by un-hiding it.</p>
</div>
</div>
<div class="faq-item">
<div class="faq-question">
<h3>How can I view hidden sheets?</h3>
<span class="faq-toggle">+</span>
</div>
<div class="faq-answer">
<p>You can unhide sheets by right-clicking on any sheet tab, selecting 'Unhide', and choosing the sheet you wish to view.</p>
</div>
</div>
</div>
</div>
Hiding sheets in Excel using VBA can significantly enhance your productivity by keeping your workbooks organized and focused. Remember to practice the techniques covered in this article to gain confidence in using VBA for Excel.
Explore more of our tutorials to keep learning and expanding your skills!
<p class="pro-note">✨Pro Tip: Always test your VBA scripts on a copy of your workbook to avoid unintended changes.</p>