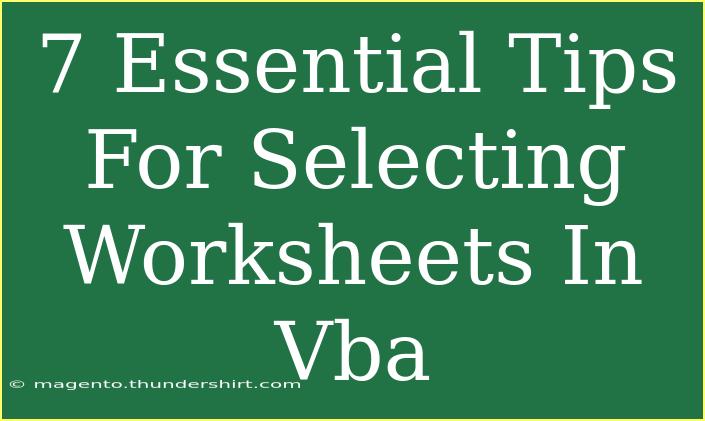When working with Excel and Visual Basic for Applications (VBA), selecting the right worksheets is crucial for effectively managing your data and automating tasks. Here’s a comprehensive guide filled with essential tips, shortcuts, and advanced techniques to help you navigate the process of selecting worksheets in VBA like a pro! Let’s dive right into the key points.
Understanding Worksheets in VBA
Worksheets in Excel represent the individual pages where you manage your data. In VBA, selecting a worksheet enables you to manipulate the data on that sheet, run commands, and automate tasks. Understanding how to select worksheets effectively can save you a lot of time and prevent errors.
1. Selecting Worksheets by Name
One of the simplest ways to select a worksheet in VBA is by its name. This can be done using the following syntax:
Sheets("SheetName").Select
Example:
Sub SelectSheetByName()
Sheets("Data").Select
End Sub
2. Using Index Numbers
If you don’t want to rely on the sheet name, you can select a worksheet by its index number. This is useful when you have a specific order of sheets, and you want to target one of them directly.
Example:
Sub SelectSheetByIndex()
Sheets(1).Select ' This selects the first sheet
End Sub
3. Looping Through Worksheets
When you have multiple worksheets, you might want to loop through them to perform tasks. This is especially handy if you want to apply the same operation to each sheet.
Example:
Sub LoopThroughSheets()
Dim ws As Worksheet
For Each ws In Worksheets
ws.Select
' Do something with ws
Next ws
End Sub
4. Selecting Multiple Worksheets
Selecting more than one worksheet can be accomplished easily. This can be handy for formatting or applying functions across multiple sheets simultaneously.
Example:
Sub SelectMultipleSheets()
Sheets(Array("Sheet1", "Sheet2")).Select
End Sub
5. Avoiding Common Mistakes
While selecting worksheets might seem straightforward, there are common mistakes to avoid:
- Referencing Non-Existent Sheets: Always ensure the sheet name exists to avoid runtime errors.
- Using the Wrong Index: Remember that VBA indexing starts at 1, not 0.
- Confusing Sheets and Charts: Ensure you’re not mixing up worksheet references with chart sheets.
6. Handling Errors When Selecting Worksheets
It’s essential to implement error handling when selecting sheets. This will help catch issues when the specified sheet doesn’t exist or is inaccessible.
Example:
Sub SafeSelectSheet()
On Error Resume Next
Sheets("NonExistentSheet").Select
If Err.Number <> 0 Then
MsgBox "Sheet not found!"
End If
On Error GoTo 0
End Sub
7. Advanced Selection Techniques
For more advanced users, using the With statement can streamline your code when working with a specific sheet.
Example:
Sub AdvancedSelection()
With Sheets("Data")
.Range("A1").Value = "Hello World"
.Range("A2").Select
End With
End Sub
Tips for Effective Worksheet Selection in VBA
- Use Descriptive Names: Avoid generic names for your sheets; descriptive names help in quickly identifying the right one.
- Create a Reference Table: If you use many worksheets, consider creating a reference table for quicker access.
- Always Test Your Code: Before running VBA scripts, test the selection code to confirm it references the correct worksheets.
<p class="pro-note">🌟Pro Tip: Always backup your Excel files before running new VBA scripts to prevent accidental data loss!</p>
<div class="faq-section">
<div class="faq-container">
<h2>Frequently Asked Questions</h2>
<div class="faq-item">
<div class="faq-question">
<h3>What should I do if my sheet name has spaces?</h3>
<span class="faq-toggle">+</span>
</div>
<div class="faq-answer">
<p>When a sheet name contains spaces, enclose it in single quotes. For example, use <code>Sheets("Sheet Name").Select</code>.</p>
</div>
</div>
<div class="faq-item">
<div class="faq-question">
<h3>Can I select a hidden worksheet?</h3>
<span class="faq-toggle">+</span>
</div>
<div class="faq-answer">
<p>Yes, you can select hidden worksheets, but make sure to unhide them first using <code>Sheets("SheetName").Visible = True</code>.</p>
</div>
</div>
<div class="faq-item">
<div class="faq-question">
<h3>How do I know the index number of a worksheet?</h3>
<span class="faq-toggle">+</span>
</div>
<div class="faq-answer">
<p>The index number is based on the order of sheets from left to right in the workbook. The first sheet is index 1.</p>
</div>
</div>
<div class="faq-item">
<div class="faq-question">
<h3>Is there a shortcut to select a worksheet quickly?</h3>
<span class="faq-toggle">+</span>
</div>
<div class="faq-answer">
<p>You can use <code>Ctrl + Page Up</code> or <code>Ctrl + Page Down</code> to quickly navigate through worksheets in Excel.</p>
</div>
</div>
</div>
</div>
Understanding how to select worksheets in VBA is essential for anyone looking to harness the full power of Excel automation. Remember to leverage these tips, avoid common mistakes, and utilize error handling to streamline your process. Practice these techniques and keep exploring VBA to unlock even more functionalities!
<p class="pro-note">💡Pro Tip: Keep experimenting with different VBA features and share your findings in Excel forums to learn and grow!</p>