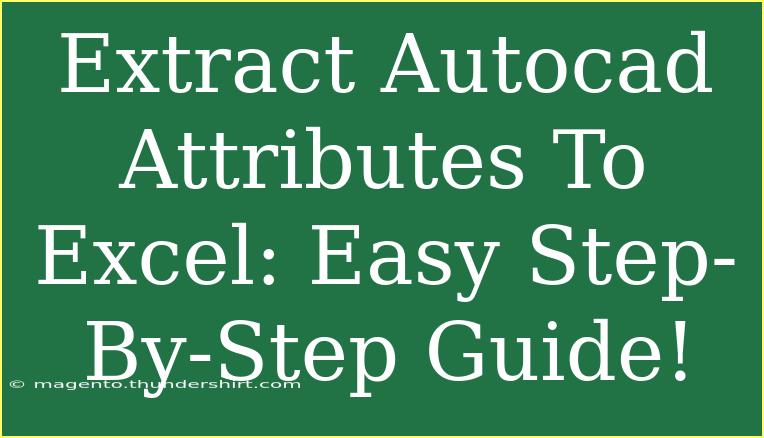Extracting AutoCAD attributes to Excel can be a game changer for engineers, architects, and designers alike. Whether you are compiling data for a project or simply organizing your work more efficiently, understanding how to pull attribute information directly from AutoCAD into Excel saves time and increases accuracy. Let’s dive into the easy step-by-step guide on how to achieve this.
Why Extract Attributes to Excel?
Extracting AutoCAD attributes into Excel makes your project management more straightforward. Here are a few reasons why this process is beneficial:
- Data Organization: Keeps your data structured and easily accessible.
- Reporting: Simplifies creating project reports by summarizing attributes in Excel.
- Integration: Facilitates easy data sharing with team members or stakeholders who may not use AutoCAD.
Step-by-Step Guide to Extract AutoCAD Attributes to Excel
Here's how to extract attributes from AutoCAD and export them to an Excel spreadsheet:
Step 1: Open Your AutoCAD Drawing
Start by opening the drawing from which you want to extract attribute data. Ensure that the attributes you want to pull are properly defined in your AutoCAD blocks.
Step 2: Use the DATAEXTRACTION Command
-
Type DATAEXTRACTION in the command line and hit Enter. This opens the Data Extraction Wizard.
!
-
Click on "Create a new data extraction" and then click Next.
Step 3: Select the Drawing File
In the next dialog box:
- Choose the "Select objects in drawing" option.
- Use the Select Objects button to highlight the blocks from which you want to extract data. Once selected, click Next.
Step 4: Choose Attributes to Extract
Now, you’ll see a list of the available properties:
-
Select the attributes you want to extract. Common choices include:
- Block Name
- Attribute Tag
- Attribute Value
-
After making your selections, click Next.
Step 5: Format Your Data
In this step, you can filter, sort, and arrange the data you’re about to export.
- Here, you can modify the column headers and order them according to your preferences.
- Once you’re satisfied with the format, click Next.
Step 6: Export to Excel
- Choose "Output data to an external file".
- Select Excel as your output format.
- Click on Browse to choose a location for saving the Excel file.
- After selecting the location, click Next.
Step 7: Finish the Wizard
- Review your settings and click Finish.
- Your Excel file will be created, containing all selected attributes.
Common Mistakes to Avoid
- Not Selecting the Correct Blocks: Make sure you select the blocks that contain the attributes you need.
- Overlooking Sorting Options: Take a moment to sort your data correctly to avoid confusion later.
- Forgetting to Save Your Excel File: Always verify the save location to prevent data loss.
Troubleshooting Issues
If you encounter issues during the extraction process, try the following solutions:
- Check Layer Visibility: Ensure the layers containing your attributes are visible in AutoCAD.
- Validate Block Definitions: Double-check that the blocks have their attributes correctly defined.
- Restart AutoCAD: Sometimes, simply restarting the application can resolve glitches.
<div class="faq-section">
<div class="faq-container">
<h2>Frequently Asked Questions</h2>
<div class="faq-item">
<div class="faq-question">
<h3>Can I extract attributes from multiple drawings at once?</h3>
<span class="faq-toggle">+</span>
</div>
<div class="faq-answer">
<p>Yes, the Data Extraction Wizard allows you to create a data extraction from multiple drawings if set up correctly.</p>
</div>
</div>
<div class="faq-item">
<div class="faq-question">
<h3>What if my attributes aren't showing in the Data Extraction Wizard?</h3>
<span class="faq-toggle">+</span>
</div>
<div class="faq-answer">
<p>Make sure that the blocks containing the attributes are selected and that they are defined correctly in the drawing.</p>
</div>
</div>
<div class="faq-item">
<div class="faq-question">
<h3>Is it possible to automate this process?</h3>
<span class="faq-toggle">+</span>
</div>
<div class="faq-answer">
<p>Yes, you can use scripts or macros in AutoCAD to automate data extraction processes for large projects.</p>
</div>
</div>
</div>
</div>
Final Thoughts
In summary, extracting AutoCAD attributes to Excel is a straightforward process that can greatly enhance how you manage your project data. By following the step-by-step guide outlined above, you can avoid common pitfalls and streamline your workflow.
Don't forget to practice using this feature on different projects to become more adept at it. For more advanced techniques or related tutorials, keep exploring this blog!
<p class="pro-note">💡Pro Tip: Always backup your drawing before making extensive changes or running data extractions.</p>