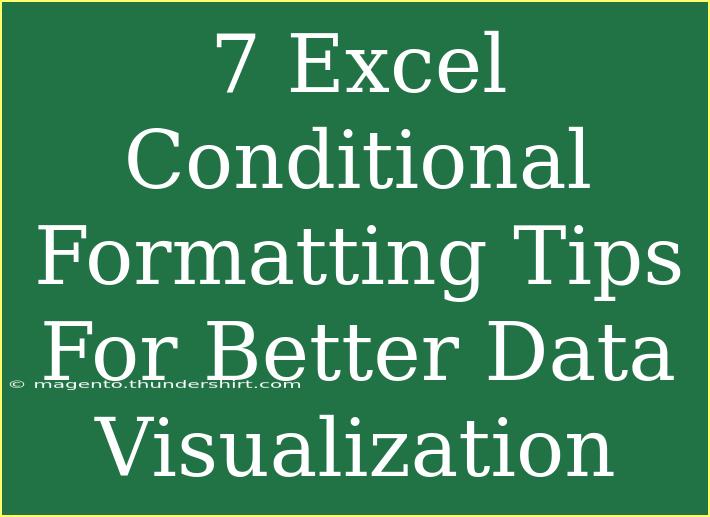Conditional formatting in Excel is a powerful feature that allows you to apply specific formatting to cells based on their values or the values of other cells. This can help you quickly analyze and visualize your data, making it easier to spot trends, outliers, and important information. Whether you're a seasoned Excel user or a beginner looking to make your data more presentable, these tips will help you harness the full potential of Excel’s conditional formatting. 📊
Understanding the Basics of Conditional Formatting
Before diving into the tips, let's quickly recap what conditional formatting is all about. In Excel, you can set rules that change the appearance of cells based on specific criteria. This means that if a cell meets the condition, it can change its background color, font color, style, or even add data bars and color scales.
1. Highlighting Important Values
One of the most common uses of conditional formatting is to highlight critical values within your dataset. For example, if you have a sales report, you might want to highlight sales figures that exceed a certain target.
How to do it:
- Select the range of cells you want to format.
- Go to the Home tab.
- Click on Conditional Formatting > Highlight Cell Rules > Greater Than.
- Enter the threshold value and choose a formatting style.
This simple visual change can make high-performing sales figures stand out, ensuring they're easily identifiable at a glance! 🚀
2. Using Color Scales for Comparative Analysis
Color scales are an excellent way to visualize the distribution of values across a range. By using a gradient color scheme, you can quickly see which values are high, low, or average.
How to do it:
- Select your data range.
- Click on Conditional Formatting > Color Scales.
- Choose from the available color gradient options.
Using color scales can instantly provide insights into your data distribution, helping you make better decisions based on the visual cues provided.
3. Creating Custom Rules for More Specific Formatting
Sometimes, the standard options may not be enough for your specific needs. You can create custom formulas to set up your own conditional formatting rules.
How to do it:
- Select the data range.
- Click on Conditional Formatting > New Rule.
- Choose Use a formula to determine which cells to format.
- Enter your custom formula (e.g.,
=A1>100).
- Set the desired format.
Custom rules can help tailor the visualization precisely how you need it, making complex datasets easier to navigate!
4. Data Bars for Visualizing Quantities
Data bars provide a quick, visual way to see the relative size of values in your spreadsheet. This is particularly useful when you're comparing quantities.
How to do it:
- Highlight your data range.
- Go to Conditional Formatting > Data Bars.
- Select a color scheme that suits your analysis.
Data bars can transform a basic list of numbers into a visually engaging comparison, allowing you to spot trends and differences almost instantly! 📈
5. Icon Sets for Multi-Faceted Data Interpretation
If your data involves performance ratings or statuses, using icon sets can enhance understanding. You can represent values visually, which can be more informative than numbers alone.
How to do it:
- Select the range of cells.
- Click on Conditional Formatting > Icon Sets.
- Choose an icon set that conveys your data effectively.
This feature is particularly useful in dashboards, where quick visual references are essential for swift decision-making.
6. Filtering Data by Conditional Formatting
Did you know that you can filter your data based on the conditional formatting rules you've set? This can help you focus on specific trends or outliers in your dataset.
How to do it:
- Apply conditional formatting to your data as discussed in the previous tips.
- Use the filter option in Excel by clicking on the filter icon.
- Filter by color or condition to see only relevant data.
This is a fantastic way to reduce clutter and zero in on what really matters in your dataset!
7. Removing Conditional Formatting Wisely
Sometimes, you may apply conditional formatting to cells only to realize that it complicates your dataset rather than clarifies it. Knowing how to remove or modify these rules is crucial.
How to do it:
- Select the cells with conditional formatting.
- Click on Conditional Formatting > Clear Rules.
- Choose to clear rules from selected cells or the entire sheet.
This can help keep your spreadsheet clean and focused, preventing overwhelming visual clutter. Remember, less is sometimes more!
Troubleshooting Common Issues
As with any tool, conditional formatting can sometimes present challenges. Here are a few common problems and how to troubleshoot them:
- Rules Not Applying: Ensure that your range is correctly selected and that your rules are set in the right order. Rules are applied from top to bottom in the Conditional Formatting Rules Manager.
- Incorrect Formatting: Double-check the formulas you've set for your custom rules. A small typo can lead to unexpected formatting.
- Performance Lag: If your Excel file slows down after applying multiple conditional formats, consider simplifying or reducing the number of applied formats.
<div class="faq-section">
<div class="faq-container">
<h2>Frequently Asked Questions</h2>
<div class="faq-item">
<div class="faq-question">
<h3>What is the purpose of conditional formatting in Excel?</h3>
<span class="faq-toggle">+</span>
</div>
<div class="faq-answer">
<p>Conditional formatting helps users visualize data by changing cell appearances based on specific conditions, making it easier to identify trends and anomalies.</p>
</div>
</div>
<div class="faq-item">
<div class="faq-question">
<h3>Can I use multiple conditional formatting rules on the same cell?</h3>
<span class="faq-toggle">+</span>
</div>
<div class="faq-answer">
<p>Yes, you can apply multiple rules to the same cell. The rules will be applied in the order they are listed in the Conditional Formatting Rules Manager.</p>
</div>
</div>
<div class="faq-item">
<div class="faq-question">
<h3>Is it possible to copy conditional formatting to other cells?</h3>
<span class="faq-toggle">+</span>
</div>
<div class="faq-answer">
<p>Absolutely! You can use the Format Painter tool to copy conditional formatting from one cell to another easily.</p>
</div>
</div>
<div class="faq-item">
<div class="faq-question">
<h3>How can I remove all conditional formatting from a worksheet?</h3>
<span class="faq-toggle">+</span>
</div>
<div class="faq-answer">
<p>To clear all conditional formatting, go to Conditional Formatting > Clear Rules > Clear Rules from Entire Sheet.</p>
</div>
</div>
</div>
</div>
In conclusion, mastering Excel’s conditional formatting can revolutionize the way you analyze and present your data. By applying these tips, you can highlight key information, visualize trends, and communicate insights more effectively. Don’t forget to practice and explore additional tutorials to continue enhancing your Excel skills!
<p class="pro-note">🔍Pro Tip: Don't hesitate to experiment with different formatting options to find the styles that resonate most with your data visualization needs!</p>