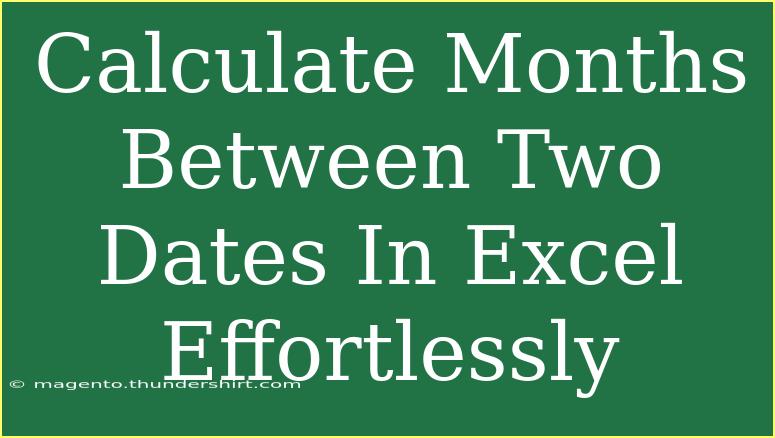Calculating the number of months between two dates in Excel can seem a bit daunting at first, especially if you're not familiar with date functions. However, with the right approach and techniques, you can easily accomplish this task. In this post, we will explore various methods to calculate the months between two dates, along with helpful tips, shortcuts, and advanced techniques. We'll also address common mistakes to avoid and provide troubleshooting advice. Let's dive in! 🏊♀️
Understanding Date Functions in Excel
Excel offers several built-in functions to handle dates, and understanding how these work is crucial for accurate calculations. The most commonly used functions for calculating months between dates are:
- DATEDIF: This is a versatile function for calculating the difference between two dates.
- MONTH: This function extracts the month from a given date.
- YEAR: This helps in manipulating years when calculating the difference.
How to Calculate Months Between Two Dates
Here are a few methods you can use to calculate the number of months between two dates.
Method 1: Using the DATEDIF Function
One of the simplest methods to calculate the number of months between two dates in Excel is to use the DATEDIF function. The syntax is as follows:
=DATEDIF(start_date, end_date, "M")
- start_date: This is the first date.
- end_date: This is the second date.
- "M": This tells Excel to return the difference in complete months.
Example:
Let’s say you want to calculate the number of months between January 1, 2023, and August 15, 2023.
-
Enter the dates in two separate cells, for example, A1 and B1.
-
Input the formula in another cell (say, C1):
=DATEDIF(A1, B1, "M")
-
Press Enter. The result in C1 will be 7, indicating there are seven complete months between the two dates.
<p class="pro-note">🧮 Pro Tip: Make sure the start date is earlier than the end date, or the function will return an error!</p>
Method 2: Using YEAR and MONTH Functions
You can also use a combination of the YEAR and MONTH functions for a manual calculation. The formula looks like this:
=(YEAR(end_date) - YEAR(start_date)) * 12 + MONTH(end_date) - MONTH(start_date)
Example:
Using the same dates as above (A1 and B1):
-
In cell C1, enter the formula:
=(YEAR(B1) - YEAR(A1)) * 12 + MONTH(B1) - MONTH(A1)
-
Press Enter. The result should be the same as before, which is 7.
This method is particularly useful if you want to add additional calculations.
Method 3: Calculating Using Days
If you need a more precise result that includes fractions of months, you can calculate the total days between the two dates first and then divide by an average month length (30.44 days). The formula is:
=(B1 - A1) / 30.44
Example:
-
In cell C1, enter the formula:
=(B1 - A1) / 30.44
-
Press Enter. The result will give you the total number of months (including decimal places) between the dates.
Common Mistakes to Avoid
- Incorrect Date Format: Make sure your dates are in a recognizable format. Excel may not recognize dates formatted as text.
- Reversing Start and End Dates: Always check that you are inputting the earlier date first to avoid negative results or errors.
- Using “D” for Days: In the
DATEDIF function, using "D" will return days instead of months, which can lead to confusion.
- Leap Year Confusion: If your date range spans February in a leap year, double-check your calculations for accuracy.
Troubleshooting Tips
- If you receive a #VALUE! error, check that both cells you are referencing contain valid dates.
- For unexpected results, verify the date format by clicking on the cell and checking the format in the ribbon.
- If you're getting 0 for months, ensure you are not inputting the same date or that the start date is not after the end date.
<div class="faq-section">
<div class="faq-container">
<h2>Frequently Asked Questions</h2>
<div class="faq-item">
<div class="faq-question">
<h3>What if I want to calculate partial months?</h3>
<span class="faq-toggle">+</span>
</div>
<div class="faq-answer">
<p>You can use the method that calculates based on days and divide by 30.44 for an average month length, giving you a decimal value for partial months.</p>
</div>
</div>
<div class="faq-item">
<div class="faq-question">
<h3>Does DATEDIF work for all versions of Excel?</h3>
<span class="faq-toggle">+</span>
</div>
<div class="faq-answer">
<p>Yes, the DATEDIF function is supported in all modern versions of Excel, but it's not listed in the function autocomplete.</p>
</div>
</div>
<div class="faq-item">
<div class="faq-question">
<h3>Can I calculate the number of months ignoring the year?</h3>
<span class="faq-toggle">+</span>
</div>
<div class="faq-answer">
<p>Yes, you can use the MONTH function to extract only the month number and then calculate the difference. However, this method does not take into account the year.</p>
</div>
</div>
</div>
</div>
Calculating the months between two dates in Excel doesn't have to be a hassle! By using functions like DATEDIF, MONTH, and YEAR, you can easily get the information you need. Remember to watch out for common pitfalls such as date formatting and reversing dates. Keep practicing with these functions to strengthen your Excel skills and experiment with different date combinations.
<p class="pro-note">🔍 Pro Tip: Don’t hesitate to explore additional Excel tutorials on our blog to elevate your spreadsheet skills further!</p>