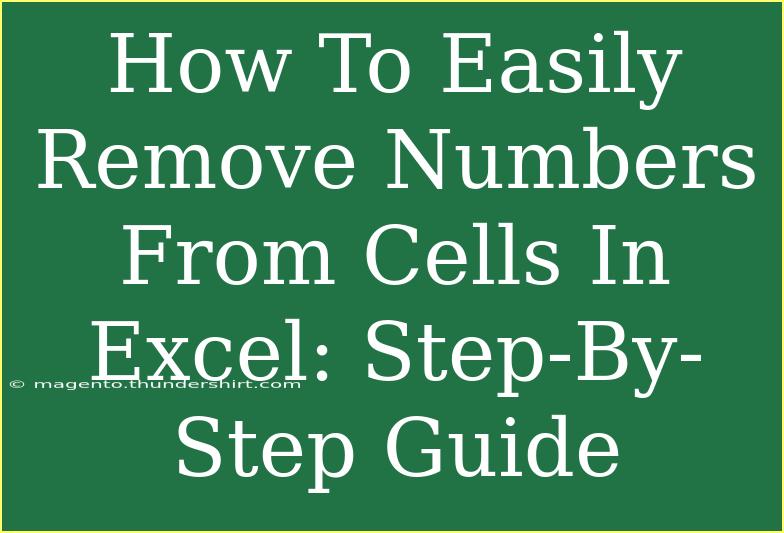Removing numbers from cells in Excel can be a bit tricky if you're not familiar with the various functions and techniques available in the software. Fortunately, this guide will help you master the art of extracting text while leaving the numbers behind. Whether you're cleaning up a large dataset or simply trying to format some text, we've got you covered! Let’s dive into effective methods, helpful tips, common mistakes to avoid, and more, all while ensuring you become an Excel whiz.
Understanding the Need to Remove Numbers
First off, you might wonder why you'd want to remove numbers from cells. Here are some common scenarios:
- Data Cleanup: When you’ve imported data from different sources, extraneous numbers may be present.
- Formatting for Reports: You may want to keep only the text for clean presentations or reports.
- Preparing Data for Analysis: Certain analytical tasks require a focus on text rather than numbers.
Whatever your reason, knowing how to easily remove numbers from cells can save you time and effort.
Methods to Remove Numbers from Cells
1. Using Excel Functions
One effective way to remove numbers from cells is through the use of Excel's built-in functions. Here are some functions to help you:
A. The SUBSTITUTE Function
The SUBSTITUTE function can replace all occurrences of a number with an empty string. Here's how to use it:
- Select a cell where you want the cleaned text to appear (e.g., B1).
- Enter the formula:
=SUBSTITUTE(A1,"1","")
Repeat this for all numbers (2-9) and also for 0.
- Drag down the fill handle to apply the formula to other cells.
B. The TEXTJOIN Function (Excel 2016 and later)
If you're using Excel 2016 or newer, you can simplify your work:
- Enter the following formula in a new cell:
=TEXTJOIN("", TRUE, IF(ISNUMBER(VALUE(MID(A1,ROW($1:$100),1))), "", MID(A1,ROW($1:$100),1)))
- Press Ctrl + Shift + Enter to make it an array formula.
- Drag down as needed.
2. Using Find and Replace
Excel's Find and Replace feature is a quick way to remove numbers:
- Select the range of cells from which you want to remove numbers.
- Press Ctrl + H to open the Find and Replace dialog.
- In the Find what field, enter any number (0-9).
- Leave the Replace with field blank.
- Click on Replace All.
Repeat this for all numbers. This method is quick and effective, especially for smaller datasets.
3. Using VBA Code
For advanced users, VBA (Visual Basic for Applications) allows you to automate the removal of numbers:
- Press Alt + F11 to open the VBA editor.
- Insert a new module by clicking Insert > Module.
- Paste the following code:
Sub RemoveNumbers()
Dim rCell As Range
For Each rCell In Selection
rCell.Value = Replace(rCell.Value, "0", "")
rCell.Value = Replace(rCell.Value, "1", "")
rCell.Value = Replace(rCell.Value, "2", "")
rCell.Value = Replace(rCell.Value, "3", "")
rCell.Value = Replace(rCell.Value, "4", "")
rCell.Value = Replace(rCell.Value, "5", "")
rCell.Value = Replace(rCell.Value, "6", "")
rCell.Value = Replace(rCell.Value, "7", "")
rCell.Value = Replace(rCell.Value, "8", "")
rCell.Value = Replace(rCell.Value, "9", "")
Next rCell
End Sub
- Close the editor and run the macro by selecting the cells and pressing Alt + F8, then choosing RemoveNumbers.
4. Power Query (Excel 2016 and later)
Power Query is a powerful tool for data transformation:
- Select your data and go to the Data tab.
- Click on From Table/Range.
- In the Power Query Editor, select the column with numbers.
- Go to the Transform tab, select Replace Values, and replace numbers with an empty string.
- Click Close & Load to bring the cleaned data back to Excel.
Common Mistakes to Avoid
- Not Backing Up Your Data: Always create a backup of your data before performing operations that change it.
- Forgetting to Drag Down Formulas: When using formulas, ensure to drag down or copy the formula to apply to all relevant cells.
- Assuming All Numbers Are the Same: If you have variations (e.g., different formatting), one method may not suffice.
Troubleshooting Common Issues
If you run into issues while removing numbers:
- Formula Not Updating: Make sure you have recalculated your spreadsheet (press F9).
- Data Type Mismatch: Ensure that you are applying functions on text data.
- Slow Performance: Large datasets may slow Excel down. It may be worth using VBA or Power Query in this case.
<div class="faq-section">
<div class="faq-container">
<h2>Frequently Asked Questions</h2>
<div class="faq-item">
<div class="faq-question">
<h3>Can I remove numbers from only certain cells?</h3>
<span class="faq-toggle">+</span>
</div>
<div class="faq-answer">
<p>Yes! You can select specific cells or ranges and apply any of the methods discussed.</p>
</div>
</div>
<div class="faq-item">
<div class="faq-question">
<h3>Will removing numbers delete the entire cell content?</h3>
<span class="faq-toggle">+</span>
</div>
<div class="faq-answer">
<p>No, these methods only remove numbers; text will remain intact.</p>
</div>
</div>
<div class="faq-item">
<div class="faq-question">
<h3>Is there a way to remove numbers without using functions?</h3>
<span class="faq-toggle">+</span>
</div>
<div class="faq-answer">
<p>Yes, the Find and Replace feature is a manual way to remove numbers without formulas.</p>
</div>
</div>
<div class="faq-item">
<div class="faq-question">
<h3>Can I revert changes after removing numbers?</h3>
<span class="faq-toggle">+</span>
</div>
<div class="faq-answer">
<p>If you haven’t saved your workbook, you can use Undo (Ctrl + Z) to revert changes.</p>
</div>
</div>
</div>
</div>
To recap, removing numbers from cells in Excel is a straightforward process when you know the right tools and methods to use. Whether you choose to apply Excel functions, use Find and Replace, leverage VBA code, or use Power Query, each method has its strengths. Don't be afraid to experiment and find what works best for your specific needs. Keep practicing with these techniques to gain confidence and efficiency in data management.
<p class="pro-note">💡Pro Tip: Explore different methods to find the best fit for your workflow!</p>