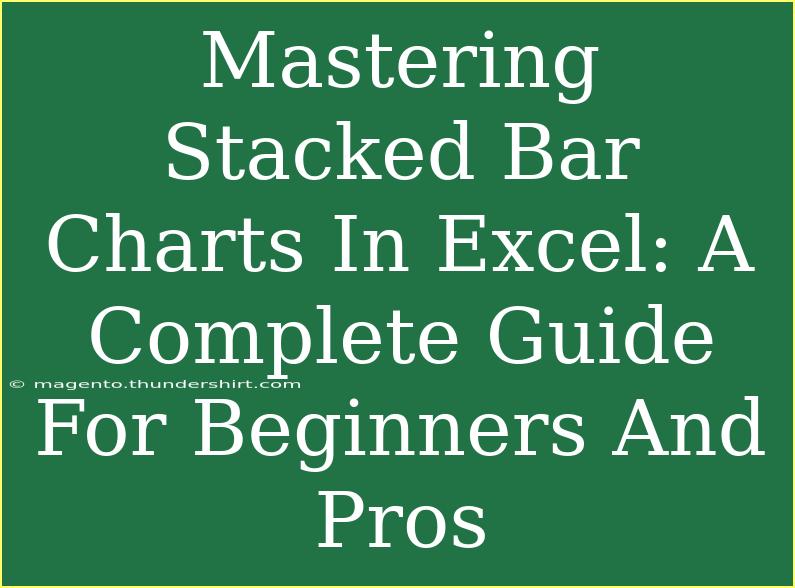Stacked bar charts are powerful visual tools in Excel that allow you to represent complex data in an easily digestible format. Whether you’re a beginner just starting your journey in data visualization or a seasoned pro looking to refine your skills, mastering stacked bar charts can significantly enhance your analytical presentations. Let’s dive into the ins and outs of creating and optimizing stacked bar charts in Excel! 📊
What Is a Stacked Bar Chart?
A stacked bar chart is a type of bar chart where individual bars represent different groups or categories, and the segments of each bar are used to show the contribution of each group to the total. This type of chart is particularly useful for displaying cumulative totals over categories and is excellent for comparing parts of a whole across various groups.
Benefits of Using Stacked Bar Charts
- Easy Comparison: They allow for straightforward visual comparison between categories and subcategories.
- Space-Efficient: They use space efficiently, enabling you to display multiple data series without overcrowding.
- Visual Impact: Stacked bar charts can make your data presentations more compelling.
How to Create a Stacked Bar Chart in Excel
Creating a stacked bar chart in Excel is a straightforward process. Here’s a step-by-step guide to help you get started:
Step 1: Prepare Your Data
Before you create a chart, ensure your data is organized correctly. For example:
| Category |
Subcategory A |
Subcategory B |
Subcategory C |
| Year 1 |
30 |
50 |
20 |
| Year 2 |
45 |
25 |
30 |
| Year 3 |
50 |
40 |
10 |
Step 2: Select Your Data
Highlight the entire dataset, including headers.
Step 3: Insert a Stacked Bar Chart
- Go to the Insert tab in the Ribbon.
- Click on the Bar Chart dropdown menu.
- Select Stacked Bar from the options.
Step 4: Customize Your Chart
To make your chart more visually appealing and informative:
- Add Data Labels: Right-click on any of the bars, select Add Data Labels for better clarity.
- Change Colors: Click on a segment of the bar to select it, then use the formatting tools to change the color.
- Edit the Chart Title: Click on the title area to enter a relevant title.
Step 5: Fine-Tune Your Chart
- Adjust Axes: Click on the axis you want to change and use formatting options to adjust the scale and appearance.
- Legend Position: If the legend is cluttering the view, click on it and drag it to a new location.
<p class="pro-note">✨ Pro Tip: Use contrasting colors for different categories to make your chart more readable and visually appealing.</p>
Advanced Techniques for Stacked Bar Charts
Once you’re comfortable with the basics, you can explore more advanced features to enhance your stacked bar charts.
1. Create 100% Stacked Bar Charts
This format displays the relative percentage of each subcategory rather than the actual values.
- Follow the same steps for creating a stacked bar chart, but choose 100% Stacked Bar from the Bar Chart options.
2. Use Chart Styles and Effects
Excel offers various built-in styles that can give your chart a polished look. You can access these by clicking on your chart and then navigating to the Chart Design tab.
3. Combine with Other Chart Types
You can enhance your data representation by combining different chart types. For instance, you might consider a secondary axis for more complex data comparisons.
4. Utilize Conditional Formatting
Using conditional formatting can help you highlight specific segments based on certain criteria. This adds another layer of insight to your chart, making it easier to interpret data trends.
Common Mistakes to Avoid
Creating stacked bar charts can be deceptively simple, but there are common pitfalls to watch out for:
- Cluttered Charts: Too many subcategories can make your chart hard to read. Stick to a manageable number of categories.
- Misleading Scales: Ensure the Y-axis starts at zero unless specifically intended; otherwise, it can misrepresent the data.
- Ignoring Legends: Don’t forget to label your chart properly. A missing legend can confuse viewers.
Troubleshooting Issues
Here are some common issues you may encounter along with solutions:
- Chart Doesn’t Display Data: Make sure you’ve selected the correct range of data and that it’s formatted as a table or range.
- Data Labels Are Overlapping: Resize your chart or change the angle of the data labels for better visibility.
- Formatting Changes Won’t Apply: Ensure you are not selecting only parts of your chart; select the entire chart for consistent formatting.
<div class="faq-section">
<div class="faq-container">
<h2>Frequently Asked Questions</h2>
<div class="faq-item">
<div class="faq-question">
<h3>What data can I use for a stacked bar chart?</h3>
<span class="faq-toggle">+</span>
</div>
<div class="faq-answer">
<p>You can use any categorical data where you want to show part-to-whole relationships over a series of categories.</p>
</div>
</div>
<div class="faq-item">
<div class="faq-question">
<h3>Can I use negative values in a stacked bar chart?</h3>
<span class="faq-toggle">+</span>
</div>
<div class="faq-answer">
<p>No, stacked bar charts are designed to represent cumulative totals, and negative values will distort the representation.</p>
</div>
</div>
<div class="faq-item">
<div class="faq-question">
<h3>How do I export my stacked bar chart?</h3>
<span class="faq-toggle">+</span>
</div>
<div class="faq-answer">
<p>You can copy and paste your chart into other applications, or right-click and select 'Save as Picture' to export it as an image.</p>
</div>
</div>
</div>
</div>
To wrap it up, mastering stacked bar charts in Excel can significantly enhance your data presentation skills, making your analysis clear and impactful. Remember to regularly practice creating these charts and explore the various formatting options available to you. The more you experiment, the more proficient you'll become!
<p class="pro-note">📈 Pro Tip: Continue exploring related tutorials to expand your Excel skills and discover new techniques! </p>