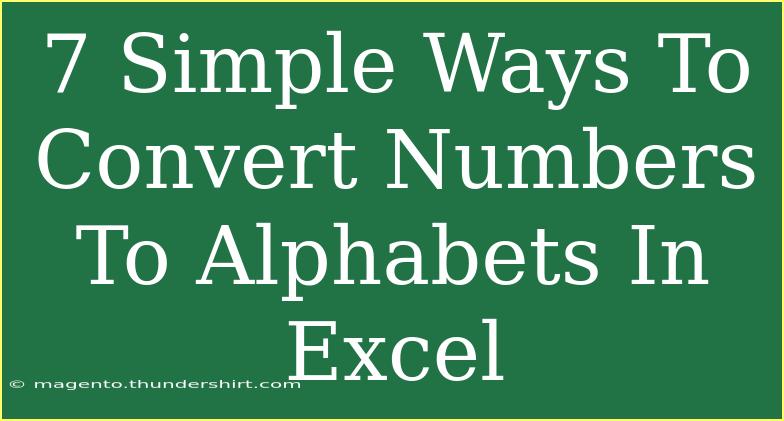Converting numbers to alphabets in Excel can sometimes seem like a daunting task, but fear not! Whether you're working with a small dataset or handling a massive spreadsheet, Excel provides various methods to transform numbers into letters smoothly. This guide will walk you through seven simple ways to perform this conversion effectively, complete with tips, common pitfalls, and troubleshooting advice. So, let’s dive in! 🚀
1. Using the CHAR Function
The CHAR function is a straightforward way to convert numbers to their corresponding ASCII characters. For instance, CHAR(65) will return “A”.
How to Use CHAR Function:
- Open Excel and select a cell where you want the alphabet result.
- Type the formula:
=CHAR(A1) (assuming A1 contains the number).
- Press Enter.
This will convert the numeric value in A1 to its corresponding letter.
Example:
- If A1 has 65, it will output “A”.
<p class="pro-note">💡 Pro Tip: The CHAR function works with ASCII values ranging from 1 to 255, with uppercase letters ranging from 65 to 90 and lowercase letters from 97 to 122.</p>
2. Converting with the CODE Function
The CODE function does the opposite of CHAR. It can be useful if you want to know the numeric value of a letter.
Steps to Use CODE Function:
- Click on a cell where you want to find the ASCII value.
- Enter the formula:
=CODE(B1) (assuming B1 has a letter).
- Hit Enter.
Example:
- If B1 contains “B”, the output will be 66.
3. Mapping Numbers to Letters Manually
If you’re dealing with a limited set of values, you can create a simple mapping system using the IF function.
Steps:
- Click on a cell where you want the letter.
- Use the formula:
=IF(A1=1,"A",IF(A1=2,"B",IF(A1=3,"C",...)))
Replace “...” with further nested IF functions as necessary.
Example:
- 1 = “A”, 2 = “B”, 3 = “C”, and so forth.
Important Note:
This method can be cumbersome for larger datasets but is useful for small fixed conversions.
<p class="pro-note">🔧 Pro Tip: Consider using this method when you have very specific and limited data points to convert.</p>
4. VLOOKUP for Larger Data Sets
If you have a large dataset, it’s more efficient to use a lookup table. Set up a reference table containing numbers and corresponding letters.
Steps to Create and Use VLOOKUP:
-
Create a two-column table somewhere in your sheet:
- Column 1: Numbers (1, 2, 3…)
- Column 2: Corresponding letters (A, B, C…)
| Numbers |
Letters |
| 1 |
A |
| 2 |
B |
| 3 |
C |
-
In a cell, enter the formula:
=VLOOKUP(A1, $D$1:$E$3, 2, FALSE)
(assuming your lookup table is in D1:E3).
-
Drag the fill handle to apply the formula to other cells.
<p class="pro-note">📈 Pro Tip: Ensure that your lookup range is absolute (using $) to avoid shifting when you drag the formula.</p>
5. Text Functions Combined
If you want to convert numbers based on their positions, you can combine TEXT, LEFT, and MID functions to create more complex conversions.
Example of TEXT Function Usage:
- Suppose you want to convert numbers based on their sequences.
- Use:
=TEXT(A1, "0")
- You can also retrieve specific letters using the LEFT or MID functions.
Example:
=LEFT(TEXT(A1, "0"),1) could get you the first character of a string.
6. Using Excel Add-ins
If you prefer a more robust solution, consider using Excel add-ins or macros for complex transformations. Some add-ins can help automate repetitive tasks.
Steps to Get an Add-in:
- Go to the Insert tab.
- Click on Get Add-ins and browse for a suitable one that offers conversion features.
- Follow installation instructions and utilize its functionalities.
Benefits:
Using add-ins can save you time, especially for repetitive tasks across multiple sheets.
<p class="pro-note">✨ Pro Tip: Always check user reviews and ratings for add-ins to ensure they meet your needs.</p>
7. Custom Functions with VBA
For those familiar with programming, creating a custom function with VBA can be an effective way to convert numbers to letters automatically.
Steps to Create a VBA Function:
- Press ALT + F11 to open the VBA editor.
- Click on Insert > Module.
- Paste the following code:
Function NumberToLetter(ByVal number As Long) As String
NumberToLetter = Chr(64 + number)
End Function
- Close the VBA editor.
- Use your custom function in Excel as follows:
=NumberToLetter(A1)
Example:
- If A1 contains the number 1, it will output "A".
<p class="pro-note">🛠️ Pro Tip: Remember to save your Excel file as a macro-enabled workbook (.xlsm) to retain your custom function.</p>
<div class="faq-section">
<div class="faq-container">
<h2>Frequently Asked Questions</h2>
<div class="faq-item">
<div class="faq-question">
<h3>Can I convert numbers to letters in Excel without using formulas?</h3>
<span class="faq-toggle">+</span>
</div>
<div class="faq-answer">
<p>No, but you can use add-ins or VBA to automate conversions, which reduces the need for formulas.</p>
</div>
</div>
<div class="faq-item">
<div class="faq-question">
<h3>What if my number exceeds 26? How can I convert it to letters?</h3>
<span class="faq-toggle">+</span>
</div>
<div class="faq-answer">
<p>You would need a more complex mapping system or the use of a custom VBA function to handle such cases.</p>
</div>
</div>
<div class="faq-item">
<div class="faq-question">
<h3>How do I troubleshoot errors in my formulas?</h3>
<span class="faq-toggle">+</span>
</div>
<div class="faq-answer">
<p>Check for common errors like incorrect cell references, ensuring that you're using the right functions for the intended conversions.</p>
</div>
</div>
</div>
</div>
Utilizing these methods to convert numbers into alphabets in Excel can significantly enhance your data handling skills. Embrace these tools, practice diligently, and you’ll find Excel can be a breeze! Happy spreadsheeting!