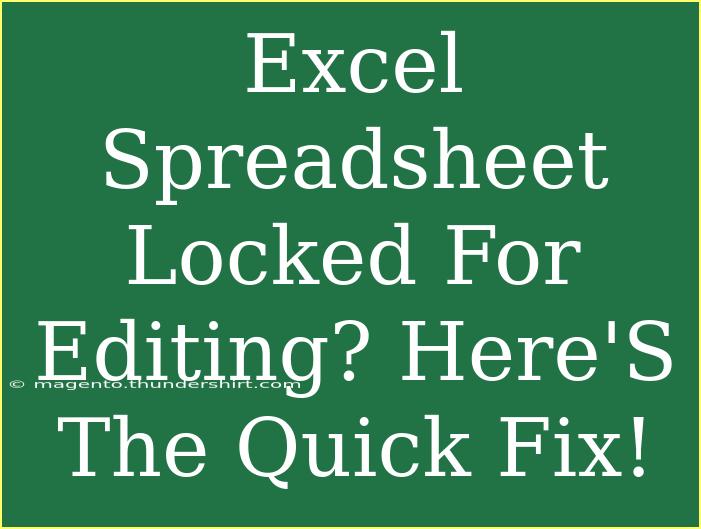Finding yourself in a situation where an Excel spreadsheet is locked for editing can be incredibly frustrating! 😩 Whether you're trying to collaborate with colleagues or simply update your own work, the last thing you want is to be stumped by a locked file. But don’t worry! In this guide, we’ll explore several methods to help you unlock those spreadsheets swiftly.
Why Is Your Excel Spreadsheet Locked?
Before diving into the fixes, it's important to understand why an Excel file may become locked. There are a few common reasons:
- File is already open: The file might already be opened by another user or even by you on a different device.
- Read-only setting: The file may be set to read-only, preventing any edits.
- File is being shared: If the workbook is shared over a network, it can be locked by another user.
- Protected View: Excel sometimes opens files in Protected View to safeguard your system from potentially unsafe files.
Knowing the cause helps in applying the right fix. Let’s get into the techniques to resolve the locked spreadsheet issue!
Quick Fixes to Unlock Excel Spreadsheets
1. Check If the File is Open Elsewhere
One of the most straightforward checks is to see if the file is already open.
- Solution: Close all instances of Excel on your computer.
- If using Windows: Open Task Manager (Ctrl + Shift + Esc), look for any 'Excel.exe' processes, and end them.
2. Opening the File in Read-Only Mode
If you still can't edit the file, you can open it in read-only mode as a temporary measure.
- Steps:
- Open Excel and click on File.
- Select Open and navigate to the locked file.
- Click on the dropdown next to the Open button and choose Open as Read-Only.
This allows you to view the file while considering any changes you want to make later.
3. Disable Protected View
Sometimes, Excel opens files in Protected View, preventing any editing.
- Steps:
- Go to File > Options > Trust Center > Trust Center Settings.
- Select Protected View and uncheck the relevant options.
- Click OK to apply the changes.
Make sure to enable Protected View back after you've completed your tasks, as it keeps your files secure!
4. Check for a Locked File
If a file is shared over a network, it may appear locked because of another user.
- Solution:
- Ask your colleagues if they have the file open.
- If they do not, you can try checking for any temporary lock files in the same directory. These files usually start with a tilde (~) or end in .tmp.
5. Removing File Locks via Task Manager
If you suspect the file is locked in the background, you can force Excel to release it.
- Steps:
- Open Task Manager and look for any processes labeled ‘Excel’.
- Right-click on any found Excel processes and select End Task.
This will close any hidden instances and should unlock the file.
Advanced Techniques for Persistent Issues
If the above methods didn’t work, you may need to employ advanced techniques:
1. Change the File Properties
Sometimes, adjusting the file's properties can help.
- Steps:
- Right-click on the Excel file and select Properties.
- Under the General tab, check if the Read-Only option is checked. If so, uncheck it.
- Click Apply, then OK.
2. Save As a Different File
If you still can't edit, save the file under a new name.
- Steps:
- Open the file as Read-Only.
- Navigate to File > Save As.
- Choose a different name and location.
This will create a fresh copy that should not have the same restrictions.
Troubleshooting Common Mistakes
While attempting to unlock your Excel file, avoid these common pitfalls:
- Not Checking File Status: Always ensure the file isn't open by someone else first.
- Ignoring Updates: Sometimes, an Excel update may resolve existing bugs that cause files to lock.
- Not Saving Changes: After trying different methods, remember to save your changes before closing the file.
Conclusion
Excel spreadsheet lock issues can throw a wrench in your workflow, but with the right knowledge and techniques, you can quickly resolve them. Remember to try the basic fixes first before moving on to more advanced options. Keeping your Excel updated and practicing good file-sharing habits with your team will save you time in the future!
So why not dive back into Excel now? Explore the various tutorials available to enhance your skills and tackle spreadsheets like a pro!
<div class="faq-section">
<div class="faq-container">
<h2>Frequently Asked Questions</h2>
<div class="faq-item">
<div class="faq-question">
<h3>What does it mean when an Excel file is locked for editing?</h3>
<span class="faq-toggle">+</span>
</div>
<div class="faq-answer">
<p>A locked Excel file typically means that it's currently opened by another user, or it might be set to read-only, preventing any modifications.</p>
</div>
</div>
<div class="faq-item">
<div class="faq-question">
<h3>Can I unlock an Excel file if someone else has it open?</h3>
<span class="faq-toggle">+</span>
</div>
<div class="faq-answer">
<p>Unfortunately, you cannot unlock a file while someone else has it open. You will need to wait until they close it, or ask them to save and close the document.</p>
</div>
</div>
<div class="faq-item">
<div class="faq-question">
<h3>What if I don't know who has the file locked?</h3>
<span class="faq-toggle">+</span>
</div>
<div class="faq-answer">
<p>In that case, check with your IT department or file administrator. They may have tools to identify who is accessing the file.</p>
</div>
</div>
<div class="faq-item">
<div class="faq-question">
<h3>How can I prevent my files from being locked in the future?</h3>
<span class="faq-toggle">+</span>
</div>
<div class="faq-answer">
<p>Ensure that only one user accesses the file at a time, avoid using read-only settings unnecessarily, and communicate with your team about file access.</p>
</div>
</div>
</div>
</div>
<p class="pro-note">🚀Pro Tip: Keep your Excel updated to minimize potential file locking issues!</p>