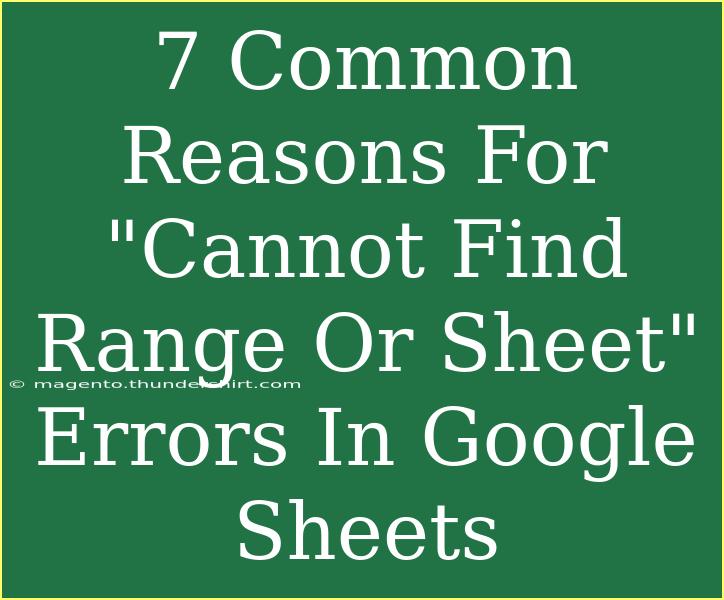Navigating Google Sheets can sometimes feel like walking a tightrope. One misstep and you might find yourself staring at the dreaded “Cannot find range or sheet” error. This message can be both perplexing and frustrating. However, understanding its common causes can empower you to troubleshoot effectively and minimize disruptions in your workflow. In this post, we will explore seven common reasons for this error, provide helpful tips, and share some advanced techniques to keep your sheets functioning smoothly.
Understanding the Error
The "Cannot find range or sheet" error often appears when a formula references a sheet or a range that doesn’t exist or is incorrectly specified. This can happen for various reasons, but fear not; we’re here to break it down for you!
1. Misspelled Sheet Names
One of the most common culprits is a simple typo in the sheet name. If you’re using a formula that refers to another sheet and misspell the sheet name, Google Sheets won’t be able to find it, resulting in this error. Always double-check for spelling mistakes, including extra spaces or incorrect capitalization.
Tip: To minimize errors, copy and paste the sheet name directly from the tab when writing formulas.
2. Sheets Deleted or Renamed
If you've accidentally deleted or renamed a sheet that a formula relies on, Google Sheets will throw a fit! Make sure that the sheets referenced in your formulas are intact and correctly named.
3. Quoting Issues in Formulas
Another common issue is when you don’t quote sheet names correctly in your formulas. When a sheet name contains spaces or special characters, it needs to be enclosed in single quotes. For example, if you have a sheet named "Monthly Report," the correct reference would be:
='Monthly Report'!A1
Forget the quotes? You’re looking at an error!
4. Incorrect Cell Range References
Are your cell references on point? If you specify a range that doesn’t exist, such as A1:A1000 when only A1:A100 is filled, you might run into trouble. Make sure that the ranges you’re referencing are valid and populated.
5. Formula Syntax Errors
Sometimes, the formula syntax itself can cause the issue. If you accidentally omit certain characters or follow an incorrect format, Google Sheets won't be able to understand your request. Familiarize yourself with correct syntax for different functions.
6. Indirect Function Mishaps
Using the INDIRECT function? Be cautious! This function is a common source of confusion, as it can reference a range based on a string. If the string is incorrect, it will result in a “Cannot find range or sheet” error. Double-check the argument you’re passing to INDIRECT.
7. Protected Ranges and Sheets
If you’re working with shared sheets, protected ranges or sheets can cause errors if a user tries to access a protected range they don’t have permission for. Ensure the ranges you’re trying to access are unprotected for the current user.
Troubleshooting Tips
Now that we’ve outlined common reasons for the error, let's delve into some troubleshooting techniques.
- Check Spelling: Always verify the spelling of your sheet names in formulas.
- Use the Sheet Tab: When referencing sheets in formulas, copy the name directly from the sheet tab to avoid errors.
- Review Permissions: Check if the sheet or range is protected and make necessary adjustments in the sharing settings.
- Look for Invisible Characters: Sometimes invisible characters (like extra spaces) can slip in. Use the
TRIM function to clean up any unwanted spaces.
- Debug Step-by-Step: Break down your formulas into smaller parts to identify where the error occurs.
Helpful Tips and Shortcuts
Here are a few handy shortcuts and tips that can enhance your Google Sheets experience:
- Use Named Ranges: Instead of referencing cell ranges directly, consider creating named ranges. This reduces the chance of errors and makes your formulas easier to read.
- Keyboard Shortcuts: Familiarize yourself with keyboard shortcuts for navigating and editing. For example, pressing
Ctrl + Backtick (`) can help you quickly toggle between viewing formulas and their results.
| Shortcut |
Action |
| Ctrl + C |
Copy selected cells |
| Ctrl + V |
Paste copied cells |
| Ctrl + Z |
Undo the last action |
| Ctrl + Y |
Redo the last undone action |
Frequently Asked Questions
<div class="faq-section">
<div class="faq-container">
<h2>Frequently Asked Questions</h2>
<div class="faq-item">
<div class="faq-question">
<h3>What should I do if I accidentally delete a sheet?</h3>
<span class="faq-toggle">+</span>
</div>
<div class="faq-answer">
<p>You can try to recover the sheet by using the "Version History" feature found in the "File" menu. This allows you to restore a previous version of your document.</p>
</div>
</div>
<div class="faq-item">
<div class="faq-question">
<h3>Can I use indirect references with dynamic sheet names?</h3>
<span class="faq-toggle">+</span>
</div>
<div class="faq-answer">
<p>Yes, using INDIRECT allows you to reference dynamic sheet names. Just ensure that the string you are passing is correct.</p>
</div>
</div>
<div class="faq-item">
<div class="faq-question">
<h3>How can I check for protected ranges?</h3>
<span class="faq-toggle">+</span>
</div>
<div class="faq-answer">
<p>Go to "Data" and select "Protected sheets and ranges." You will see a list of all protected areas and their permissions.</p>
</div>
</div>
</div>
</div>
Understanding the "Cannot find range or sheet" error can save you time and headache when working in Google Sheets. Remember to always check your sheet names, syntax, and permissions. Practice using formulas correctly, and don't hesitate to dive into Google Sheets tutorials to elevate your skills.
<p class="pro-note">✨Pro Tip: Always keep a backup of important sheets to avoid losing any critical data!</p>