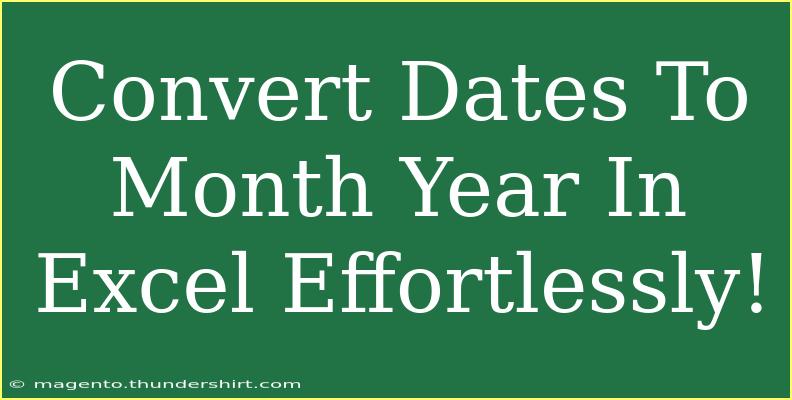If you've ever found yourself staring at a jumble of dates in Excel and wishing you could easily convert them to a more reader-friendly format, you're in the right place! Converting dates to a month-year format can streamline your reports and make your data much clearer and easier to digest. Whether you’re working on financial reports, project timelines, or any data-driven documents, knowing how to format your dates correctly is essential. Let's dive in and explore some helpful tips, shortcuts, and advanced techniques for converting dates to month-year format in Excel effectively!
Understanding Date Formats in Excel
Before we jump into the steps, it’s crucial to understand how Excel handles dates. Excel stores dates as serial numbers, which means it can sometimes display dates in a confusing format if not properly set. This often leads to frustration as users try to make sense of how to format their dates.
Why Convert Dates to Month-Year?
- Clarity: Presenting data as "Jan 2023" instead of "01/01/2023" makes it clearer.
- Space-Saving: This format requires less space, making your reports look cleaner.
- Consistency: Keeps data uniform, which is especially useful for summaries and charts.
Steps to Convert Dates to Month-Year Format in Excel
There are a few different ways to convert dates to the month-year format. Below, we’ll cover three effective methods.
Method 1: Using Excel's Built-in Format Feature
- Select Your Dates: Highlight the column containing the dates you wish to convert.
- Right-Click: With the cells selected, right-click and choose “Format Cells.”
- Choose Custom Format:
- Go to the “Number” tab.
- Select “Custom” from the category list.
- In the “Type” box, enter
mmm yyyy for abbreviated month names (e.g., Jan 2023) or mmmm yyyy for full month names (e.g., January 2023).
- Click OK: Your dates will now be displayed in the desired format.
Method 2: Using a Formula
If you prefer to keep the original date while also displaying it in the new format, using a formula is a great approach.
- Select the Cell for Output: Click on the cell where you want the formatted date to appear.
- Enter the Formula: Use the following formula:
=TEXT(A1, "mmm yyyy")
Replace A1 with the reference of the cell containing the original date.
- Drag to Fill: If you have more dates, drag down the fill handle to apply the formula to adjacent cells.
Method 3: Converting Dates Using Power Query
For those dealing with large datasets, using Power Query can be a powerful way to convert date formats.
- Load Your Data: Select your data and go to “Data” > “From Table/Range” to load it into Power Query.
- Select the Date Column: Click on the column that contains your dates.
- Change Type: In the ribbon, choose “Transform” > “Data Type” > “Date”.
- Format as Month-Year:
- Load Back to Excel: Once done, click “Close & Load” to bring the data back into your Excel sheet with the new format.
Common Mistakes to Avoid
- Not Selecting the Right Cell Format: Always make sure that you’re applying the correct cell formatting and not leaving it as 'General'.
- Using Incorrect Formula References: Double-check that cell references in your formulas correspond correctly to your data.
- Forgetting to Update References After Dragging: When using formulas, ensure you’ve fixed the cell references appropriately to avoid errors.
Troubleshooting Common Issues
- Dates Not Changing Format: If your dates do not seem to change, check if they are stored as text. You may need to convert them back to date values.
- Incorrect Results in Formulas: Ensure that the date format you specified in the formula matches the actual date format in your original data.
<div class="faq-section">
<div class="faq-container">
<h2>Frequently Asked Questions</h2>
<div class="faq-item">
<div class="faq-question">
<h3>Can I convert multiple date formats to month-year at once?</h3>
<span class="faq-toggle">+</span>
</div>
<div class="faq-answer">
<p>Yes! You can select the entire column or range of dates and apply the formatting or formulas simultaneously.</p>
</div>
</div>
<div class="faq-item">
<div class="faq-question">
<h3>What if my dates are in a different format?</h3>
<span class="faq-toggle">+</span>
</div>
<div class="faq-answer">
<p>You may need to reformat them or use a combination of Excel's DATEVALUE function before applying the desired format.</p>
</div>
</div>
<div class="faq-item">
<div class="faq-question">
<h3>How do I change the locale settings for date formats?</h3>
<span class="faq-toggle">+</span>
</div>
<div class="faq-answer">
<p>Check your Excel options under “Language” settings to adjust the locale for date formats.</p>
</div>
</div>
</div>
</div>
In conclusion, converting dates to the month-year format in Excel doesn’t have to be a daunting task. With the methods outlined above, you’ll find that it’s quite simple to make your data clearer and more professional. Remember to practice these techniques and experiment with different formulas to see what best fits your needs. Whether you are prepping a financial report or just need to present your data neatly, mastering these skills will undoubtedly come in handy.
<p class="pro-note">✨Pro Tip: Always keep a backup of your data before making bulk format changes!</p>