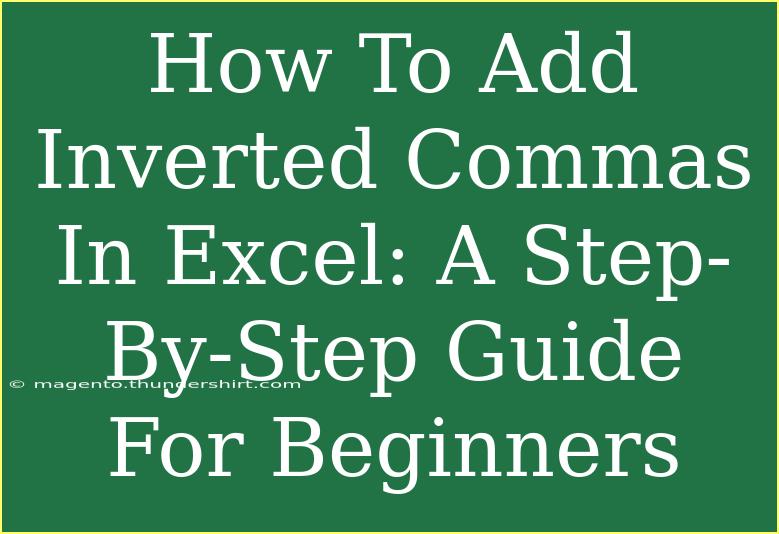Adding inverted commas (also known as quotation marks) in Excel can seem like a small detail, but it's actually crucial for tasks like formatting text, handling formulas, and ensuring your data displays correctly. In this guide, we'll explore the various methods to incorporate these quotation marks into your Excel sheets, with practical tips, common pitfalls to avoid, and answers to frequently asked questions. Let’s jump right in!
Why Use Inverted Commas in Excel? 📝
Inverted commas are vital in Excel for various reasons:
- Text Formatting: They denote text strings, allowing Excel to distinguish between numbers and text.
- Formulas: When using functions such as
CONCATENATE, TEXT, or any text-related formulas, quotation marks are often required.
- Data Clarity: Quotation marks can help emphasize specific text, making your data more readable.
How to Add Inverted Commas in Excel
Adding inverted commas can vary depending on the context. Here are a few methods:
1. Directly Typing Inverted Commas
If you want to type inverted commas in a cell, simply press the following keys:
- For Windows: Shift + ' (apostrophe)
- For Mac: Shift + ' (apostrophe)
Example:
- If you type
"Hello World", it will display exactly as you typed it.
2. Using Inverted Commas in Formulas
When you need to insert text within a formula, the syntax requires you to encapsulate the text with quotation marks.
Example: Concatenating Strings
To combine text strings, you can use the & operator.
= "Hello" & " " & "World"
This will result in Hello World.
Example: Using the CONCATENATE Function
=CONCATENATE("Hello", " ", "World")
This function achieves the same result as above.
3. Automatically Adding Inverted Commas to Formulas with Functions
In some cases, you may want to ensure that your formulas return text values with quotation marks. For instance:
Example: Using the TEXT Function
To format a number with quotation marks, you can use:
=TEXT(123, """0""")
This will display 123 surrounded by inverted commas as "123".
4. Copying Cells with Inverted Commas
If you want to copy a cell that already contains inverted commas, simply select the cell and copy it like you would with any other text.
Note:
Inverted commas will carry over when you paste the cell content.
5. Using Keyboard Shortcuts for Quotation Marks
- For Windows: When entering a formula, you can add quotation marks by pressing
Shift + '.
- For Mac: The same keys apply:
Shift + '.
Common Mistakes to Avoid
Even seasoned Excel users can run into problems when dealing with inverted commas. Here are some common mistakes:
- Forget to Use Quotation Marks: Not including quotation marks can lead to errors in formulas. Always check your formulas if you encounter errors.
- Extra Spaces Inside Quotes: Adding spaces inadvertently can affect your data. For example,
" Hello " will include spaces which might not be desired.
- Confusing Single and Double Quotes: Ensure you're using the correct type of quotes as required by your formula or function.
Troubleshooting Issues
- Formula Error: If you see a
#NAME? error, double-check your quotation marks and the syntax of your formula.
- Incorrect Display: If text with inverted commas doesn’t display as expected, verify that the cell is formatted as "Text" instead of "General" or a number format.
- Unexpected Results: If concatenation isn’t providing the expected output, ensure that you are using the
& correctly with appropriate spaces inside the quotation marks.
Practical Scenarios to Use Inverted Commas
- Creating Custom Messages: You can use inverted commas to craft personalized messages in Excel.
- Setting Conditions: When using the
IF statement in Excel, it’s essential to include quotation marks to compare text values.
Example: An IF Statement
=IF(A1="Completed", "Task is done!", "Task is pending.")
Tips and Advanced Techniques
- Dynamic Text in Formulas: You can include cell references in your text. For instance, if A1 contains "John", you can write:
="Hello, " & A1 & "!"
This will output Hello, John!.
- Using CHAR Function for Quotation Marks: If you wish to add inverted commas programmatically, consider using the
CHAR function, which can be handy for complex scenarios:
=CHAR(34) & "Sample Text" & CHAR(34)
This will also return "Sample Text".
Frequently Asked Questions
<div class="faq-section">
<div class="faq-container">
<h2>Frequently Asked Questions</h2>
<div class="faq-item">
<div class="faq-question">
<h3>How do I add inverted commas in Excel without typing them each time?</h3>
<span class="faq-toggle">+</span>
</div>
<div class="faq-answer">
<p>You can use the CHAR function to insert quotation marks programmatically or set a cell formatting rule that includes quotation marks as part of the text format.</p>
</div>
</div>
<div class="faq-item">
<div class="faq-question">
<h3>Why isn’t my text displaying correctly with quotes?</h3>
<span class="faq-toggle">+</span>
</div>
<div class="faq-answer">
<p>Check if the cell is formatted as "Text" or if there are any extra spaces in your quotation marks. Adjusting these should resolve the issue.</p>
</div>
</div>
<div class="faq-item">
<div class="faq-question">
<h3>What if I want to include quotes inside text?</h3>
<span class="faq-toggle">+</span>
</div>
<div class="faq-answer">
<p>Use double quotes to represent a single quote inside text. For example, to include quotes around 'text': ="""" & "text" & """" will return "text".</p>
</div>
</div>
</div>
</div>
To summarize, adding inverted commas in Excel is crucial for handling text and constructing effective formulas. By following the outlined methods, avoiding common mistakes, and leveraging the troubleshooting tips, you’ll enhance your Excel skills. As you experiment with these techniques, you’ll find yourself more comfortable manipulating text strings in your spreadsheets. So go ahead, give it a try, and watch your proficiency grow!
<p class="pro-note">📌Pro Tip: Practice using inverted commas with various functions to better understand their importance in Excel.</p>