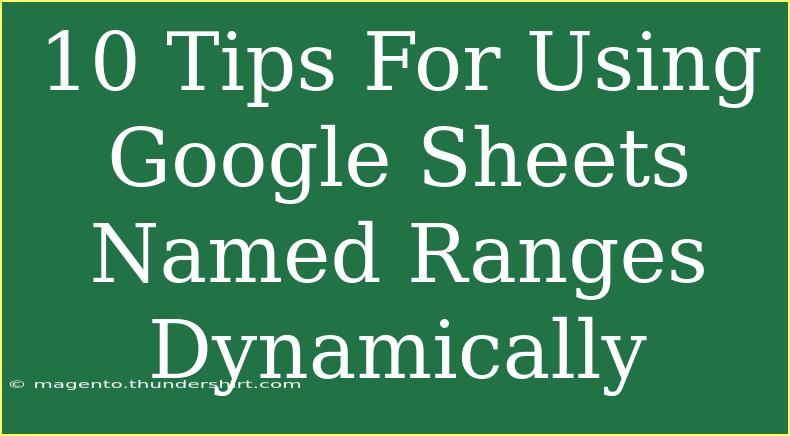Using Google Sheets effectively can take your data management skills to a whole new level! One of the most powerful features that you might not be fully utilizing is Named Ranges. This nifty tool allows you to create dynamic references in your spreadsheets, making your formulas more intuitive and easier to manage. Today, we’ll explore 10 tips for using Google Sheets Named Ranges dynamically so you can supercharge your spreadsheet skills! 🚀
What are Named Ranges?
Named Ranges are essentially labels you assign to a specific cell or a range of cells in Google Sheets. Instead of referencing cells like "A1:B2," you could give it a meaningful name, such as "SalesData." This makes your formulas easier to read and maintain.
Why Use Named Ranges?
- Clarity: It makes it easier to understand the purpose of the data you’re working with.
- Easier Formulas: Instead of recalling cell references, you can use descriptive names in your formulas.
- Dynamic Updates: When the range changes, you can adjust the named range once, and all your references will automatically update. 🙌
Tips for Using Named Ranges Dynamically
1. Create Descriptive Names
Always create Named Ranges that are descriptive and convey what the data represents. Avoid vague names like "Data1" and opt for names like "MonthlySales" or "CustomerFeedback."
2. Use Named Ranges in Formulas
Once you've created a Named Range, you can use it directly in your formulas. For instance, instead of typing =SUM(A1:A10), you can use =SUM(MonthlySales). This makes formulas much clearer!
3. Dynamic Named Ranges with OFFSET
If your data is constantly changing, you can create a dynamic Named Range using the OFFSET function. For example:
=OFFSET(Sheet1!$A$1, 0, 0, COUNTA(Sheet1!$A:$A), 1)
This formula will adjust the range automatically based on the number of entries in Column A.
4. Combine Named Ranges with Data Validation
You can use Named Ranges to create dropdown lists. By referencing a Named Range in your data validation settings, you’ll have a dynamic dropdown that updates when your data changes.
5. Use INDIRECT for Dynamic References
The INDIRECT function can take your Named Ranges a step further. You can create formulas that reference Named Ranges indirectly, allowing for even more flexibility. For example:
=SUM(INDIRECT("SalesData"))
This way, if you change the range name "SalesData," the formula will still work without needing a direct update.
6. Naming Conventions
To keep your spreadsheet organized, develop a consistent naming convention. For example, you can prefix your Named Ranges with categories like “tbl_” for tables or “rng_” for ranges. This helps in quick identification.
7. Manage Named Ranges Effectively
Regularly review and manage your Named Ranges to avoid clutter. You can do this via Data > Named Ranges in the menu. Remove any that are no longer in use to streamline your workflow. 🧹
8. Linking Named Ranges Across Sheets
Named Ranges can be used across multiple sheets in the same document. This way, you can reference a range from one sheet on another without needing to rewrite the entire reference.
9. Debugging Formulas
If you’re having issues with a formula that uses a Named Range, try double-checking the range by navigating to Data > Named Ranges. Ensure that the defined range is correct and that there are no accidental overwrites.
10. Documentation
When working collaboratively, document your Named Ranges, either in a dedicated sheet or in cell comments, explaining what each Named Range represents. This is especially helpful for others who may be using your spreadsheet or for your future self! 📝
Common Mistakes to Avoid
- Using Ambiguous Names: Avoid overly general names that don’t clarify the data.
- Forgetting to Update Named Ranges: If you change your data structure, don’t forget to update the Named Ranges!
- Not Testing Formulas: Always test your formulas after creating or changing Named Ranges to ensure they work as intended.
Troubleshooting Tips
- If a formula referencing a Named Range returns an error, double-check that the range is still valid.
- Make sure that your range does not extend beyond the available data; excess blank cells may affect your calculations.
- Revisit the Named Range manager to ensure that the names are accurately defined and pointing to the correct data.
<div class="faq-section">
<div class="faq-container">
<h2>Frequently Asked Questions</h2>
<div class="faq-item">
<div class="faq-question">
<h3>What happens if I delete a Named Range?</h3>
<span class="faq-toggle">+</span>
</div>
<div class="faq-answer">
<p>If you delete a Named Range, any formulas that reference it will return an error. You'll need to either recreate the Named Range or update the formulas to use the correct references.</p>
</div>
</div>
<div class="faq-item">
<div class="faq-question">
<h3>Can I use Named Ranges in Google Sheets for Google Forms?</h3>
<span class="faq-toggle">+</span>
</div>
<div class="faq-answer">
<p>Yes! You can use Named Ranges in Google Sheets to dynamically reference data collected from Google Forms, making your analysis smoother and more efficient.</p>
</div>
</div>
<div class="faq-item">
<div class="faq-question">
<h3>Is there a limit to how many Named Ranges I can create?</h3>
<span class="faq-toggle">+</span>
</div>
<div class="faq-answer">
<p>While there is no specific limit to the number of Named Ranges you can create in Google Sheets, having too many can lead to confusion. It’s best to keep them manageable and well-organized.</p>
</div>
</div>
</div>
</div>
In summary, utilizing Named Ranges can transform how you work with Google Sheets. By following these tips, you can create more intuitive and dynamic spreadsheets, reducing the likelihood of errors while enhancing clarity. So get out there, start experimenting, and see how Named Ranges can streamline your data management process! 🌟
<p class="pro-note">📊Pro Tip: Regularly practice using Named Ranges in different scenarios to boost your skills and confidence!</p>