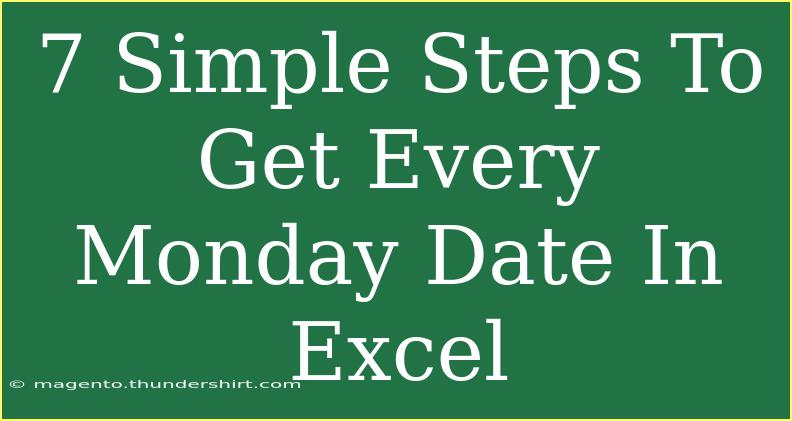Mondays can feel like a fresh start, but when it comes to planning your week or organizing schedules, knowing how to get every Monday date in Excel can simplify your tasks. Whether you're managing a project, setting reminders, or just keeping track of your weekly routines, Excel has some nifty tricks up its sleeve to make life easier. Let’s dive into this handy guide to help you extract all the Mondays you need! 📅
Understanding the Basics
Before we jump into the steps, let’s lay down some foundational knowledge about Excel date functions. Excel stores dates as serial numbers, meaning that each date corresponds to a specific number. This allows Excel to perform calculations based on dates effortlessly.
Step-by-Step Guide to Get Every Monday Date
Step 1: Open Excel
Start by launching Excel on your computer and creating a new workbook. A clean slate will allow you to work without distractions.
Step 2: Set Your Start Date
In cell A1, enter your starting date. This will be the date from which you want to start calculating the Mondays. For instance, if you want the Mondays starting from January 1, 2023, simply type "01/01/2023".
Step 3: Format the Cells
Select the cell where you entered the date and format it as a date. Right-click on the cell, click on "Format Cells," choose "Date," and select your preferred date format.
Step 4: Enter the Formula for the First Monday
In cell A2, you can enter the following formula to find the first Monday after your start date:
=A1+7-WEEKDAY(A1,2)
This formula calculates the next Monday based on the date you provided in A1.
Step 5: Fill Down to Get More Mondays
Once you have the formula in A2, click on the small square at the bottom right corner of the cell (the fill handle) and drag it down as far as you need. This action will auto-fill the cells with the subsequent Mondays.
Step 6: Adjust the Range
You can adjust the number of Mondays displayed by dragging the fill handle further down or by using the "Ctrl+D" shortcut to fill downward to fill all the selected cells quickly.
Step 7: Format the Dates Again (Optional)
If necessary, reformat the range of cells containing the Mondays by following the same formatting steps as in Step 3. This ensures all dates maintain a consistent look and feel.
<table>
<tr>
<th>Cell</th>
<th>Content</th>
</tr>
<tr>
<td>A1</td>
<td>Start Date (e.g., 01/01/2023)</td>
</tr>
<tr>
<td>A2</td>
<td>Formula: =A1+7-WEEKDAY(A1,2)</td>
</tr>
</table>
<p class="pro-note">✨ Pro Tip: To calculate all Mondays for the current year, you can set your start date to "01/01/[Current Year]" and drag it down to populate the rest.</p>
Common Mistakes to Avoid
Here are some frequent pitfalls to watch out for when working with dates in Excel:
- Wrong Start Date: Ensure your start date is valid; otherwise, the formula won’t calculate correctly.
- Formula Errors: Double-check the formula syntax to avoid errors. Excel will notify you if there’s an issue.
- Cell Formatting: Make sure the cells are formatted as dates; otherwise, they may display as numbers.
Troubleshooting Common Issues
If you encounter problems while following these steps, try the following solutions:
- #VALUE! Error: This means there's an issue with the formula, likely due to incorrect cell references or date formats.
- Dates Not Updating: If dragging down doesn’t fill the cells as expected, ensure that the formula cell is correctly referenced.
- Incorrect Weekday: If you are getting a day other than Monday, double-check the WEEKDAY function’s second argument, which determines the starting day of the week.
<div class="faq-section">
<div class="faq-container">
<h2>Frequently Asked Questions</h2>
<div class="faq-item">
<div class="faq-question">
<h3>Can I use this method for other days of the week?</h3>
<span class="faq-toggle">+</span>
</div>
<div class="faq-answer">
<p>Yes! Simply adjust the formula to find other weekdays by changing the WEEKDAY function accordingly.</p>
</div>
</div>
<div class="faq-item">
<div class="faq-question">
<h3>What if I want to find Mondays in a different month?</h3>
<span class="faq-toggle">+</span>
</div>
<div class="faq-answer">
<p>Just set your start date to the first day of the desired month, and follow the same steps!</p>
</div>
</div>
<div class="faq-item">
<div class="faq-question">
<h3>Is there a shortcut to find the next Monday quickly?</h3>
<span class="faq-toggle">+</span>
</div>
<div class="faq-answer">
<p>Yes, you can also use the formula =TODAY()+7-WEEKDAY(TODAY(),2) to quickly get the next Monday from today's date.</p>
</div>
</div>
</div>
</div>
As you navigate through these steps, you'll find that understanding how to extract every Monday date in Excel not only boosts your productivity but also empowers your organization skills. Remember, the key takeaway is to start with a solid base date and use formulas wisely to populate your schedule.
Now, go ahead and practice these steps! Experiment with the functions and explore other related tutorials to expand your Excel skills. Keep discovering how Excel can streamline your workflows!
<p class="pro-note">📈 Pro Tip: Practice using Excel's date functions to enhance your productivity even further! With consistent usage, you'll become an Excel pro in no time!</p>