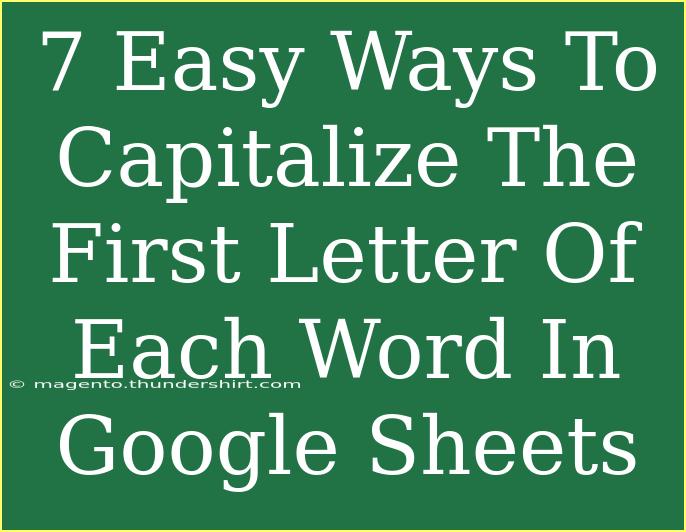When working with text in Google Sheets, you may often find yourself needing to format your data in specific ways. One common formatting task is capitalizing the first letter of each word in a cell. This not only enhances readability but also gives your spreadsheets a polished look. Luckily, Google Sheets offers several straightforward methods to achieve this. Let's dive into seven easy ways to capitalize the first letter of each word in Google Sheets! ✨
Why Capitalize the First Letter?
Capitalizing the first letter of each word can be particularly useful for:
- Titles: Ensuring your headers and titles are professional and eye-catching.
- Names: Formatting names properly so that they are easily recognized.
- Consistency: Maintaining a uniform style across your spreadsheet, which can be crucial for professional presentations.
Now, let's explore the different methods you can use to capitalize the first letter of each word effectively.
Method 1: Using the PROPER Function
One of the simplest methods to capitalize the first letter of each word in Google Sheets is to use the built-in PROPER function.
How to Use:
-
Click on the cell where you want the result.
-
Enter the formula:
=PROPER(A1)
Here, A1 is the cell containing your original text.
Example:
If cell A1 contains "hello world", entering the formula in B1 will return "Hello World".
Note: The PROPER function will capitalize every first letter and will also lowercase any letters in the middle of the words.
Method 2: Using ARRAYFORMULA with PROPER
If you have a range of data and want to apply the same formula to multiple cells, you can combine the PROPER function with ARRAYFORMULA.
How to Use:
-
Click on the cell where you want the result.
-
Enter the formula:
=ARRAYFORMULA(PROPER(A1:A10))
This will convert all words in cells A1 to A10.
Example:
If A1 to A10 contain various phrases, this formula will capitalize each phrase in the corresponding cells of the output range.
Method 3: Using Apps Script
For users who want more control or customization, Google Sheets allows you to create custom functions using Apps Script.
How to Create a Custom Function:
-
Open Google Sheets and click on Extensions > Apps Script.
-
Replace any code in the script editor with the following:
function capitalizeWords(input) {
return input.toLowerCase().replace(/\b\w/g, function(c) {
return c.toUpperCase();
});
}
-
Save the script.
How to Use:
You can now use this custom function like so:
=capitalizeWords(A1)
This function capitalizes the first letter of each word in the input text from cell A1.
Method 4: Combining with SUBSTITUTE and UPPER
Sometimes, you may want to capitalize only the first letter of specific words. In that case, a combination of the UPPER and SUBSTITUTE functions can be helpful.
How to Use:
-
Click on the cell where you want the result.
-
Enter a formula like:
=UPPER(LEFT(A1,1)) & MID(A1,2,LEN(A1)-1)
Example:
If A1 contains "hello world", this formula will return "Hello world".
Method 5: Flash Fill (for Excel Users)
If you're also using Excel, a useful feature known as Flash Fill can quickly format your text.
How to Use Flash Fill:
- Start typing the desired format in the adjacent column.
- Excel will suggest auto-completions based on the pattern. Simply press Enter to accept.
Note: While Flash Fill is not available in Google Sheets, knowing this can be helpful if you're transitioning between the two platforms.
Method 6: Manual Formatting
If you have only a few cells that need changes, sometimes the manual approach is the quickest.
How to Manually Format:
- Double-click on the cell you want to edit.
- Capitalize the first letter of each word as you type.
Method 7: Find and Replace (Using Regular Expressions)
Google Sheets allows you to use Find and Replace with regular expressions to alter text.
How to Use:
- Click on Edit > Find and Replace.
- In the "Find" field, enter a regex pattern to match your text.
- In the "Replace" field, type in how you want it to be formatted.
Note: This can be a complex method and may not work for every case.
Common Mistakes to Avoid
While formatting text in Google Sheets, users often encounter pitfalls. Here are a few common mistakes to steer clear of:
- Overusing PROPER: The
PROPER function will capitalize every word, which may not be suitable for articles or conjunctions (like "and," "the," "of"). Consider this when formatting titles.
- Mixed Data Types: Ensure that the cells you're applying these functions to contain text. Applying them to numeric cells may result in errors.
- Not Checking Results: After using formulas, always check a few outputs to ensure they are formatted as intended.
Troubleshooting Common Issues
If you're facing issues while trying to capitalize words, here are some quick fixes:
- Ensure Text Format: Check that the data type in the cell is set to 'text' and not 'number'.
- Check for Hidden Characters: Sometimes, invisible characters can affect formatting, so make sure your text is clean.
- Formula Errors: If you see an error in your formula, double-check that your syntax is correct.
<div class="faq-section">
<div class="faq-container">
<h2>Frequently Asked Questions</h2>
<div class="faq-item">
<div class="faq-question">
<h3>How do I capitalize the first letter of each word in multiple cells?</h3>
<span class="faq-toggle">+</span>
</div>
<div class="faq-answer">
<p>You can use the ARRAYFORMULA with PROPER function to apply the capitalization across a range of cells. For example, use =ARRAYFORMULA(PROPER(A1:A10)).</p>
</div>
</div>
<div class="faq-item">
<div class="faq-question">
<h3>What is the difference between PROPER and UPPER functions?</h3>
<span class="faq-toggle">+</span>
</div>
<div class="faq-answer">
<p>The PROPER function capitalizes only the first letter of each word, while UPPER converts all letters in a string to uppercase.</p>
</div>
</div>
<div class="faq-item">
<div class="faq-question">
<h3>Can I use Apps Script for capitalizing words in a specific pattern?</h3>
<span class="faq-toggle">+</span>
</div>
<div class="faq-answer">
<p>Yes! You can create a custom function in Apps Script to suit your specific needs for capitalizing letters.</p>
</div>
</div>
</div>
</div>
In conclusion, capitalizing the first letter of each word in Google Sheets can greatly enhance the presentation of your data. With methods ranging from simple formulas to custom scripts, there’s an option for every user. Remember to practice these techniques in your spreadsheets and explore more tutorials available on this blog for further learning.
<p class="pro-note">✨Pro Tip: Don't forget to double-check your titles for accuracy and professionalism!</p>