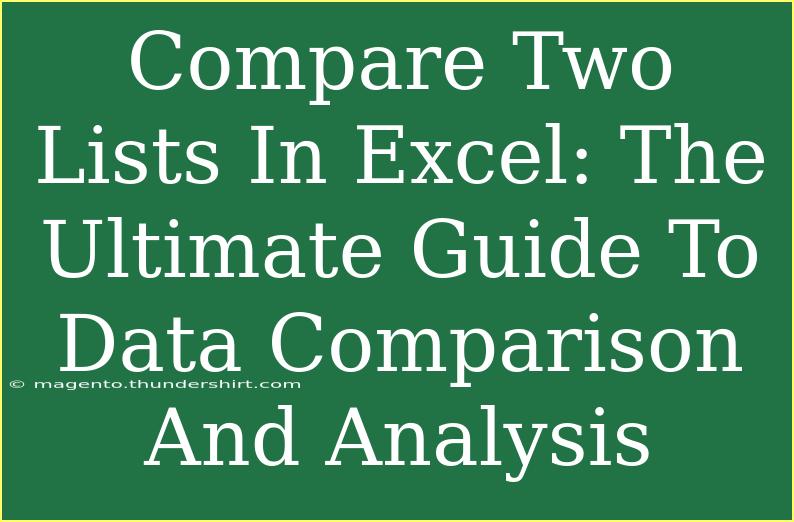Comparing two lists in Excel can feel like diving into a sea of numbers and words, but with the right techniques, you can navigate these waters with ease. Whether you're checking for duplicates, identifying unique items, or analyzing data for reports, having solid strategies for comparing lists is essential. So let’s embark on this journey and uncover the ultimate guide to data comparison and analysis in Excel! 📊
Why Compare Lists in Excel?
When working with large datasets, it’s common to need a comparison between two lists. The reasons can vary from:
- Identifying duplicates: This is crucial for ensuring data integrity.
- Finding unique items: It helps to know what’s missing from one list compared to another.
- Analyzing changes: Comparing lists over time to assess trends or modifications.
Understanding the purpose behind your comparison is the first step to executing it effectively. Let’s look at the best methods to do this!
Methods to Compare Two Lists
1. Using Conditional Formatting
Conditional formatting is one of the simplest ways to visually compare two lists. Here’s how you can do it:
- Select the first list.
- Navigate to the Home tab and click on Conditional Formatting.
- Choose New Rule > Use a formula to determine which cells to format.
- Enter the formula:
=COUNTIF($B$1:$B$100, A1)=0 (assuming your second list is in column B).
- Choose a formatting style (like filling with red) to highlight unique items.
- Click OK.
This method allows you to quickly spot differences! 🎨
2. Utilizing Excel Functions
For those who enjoy using functions, the combination of MATCH and IFERROR can be powerful. Here’s a quick tutorial:
- Suppose your first list is in Column A and your second in Column B.
- In Column C, use the formula:
=IFERROR(IF(MATCH(A1, B:B, 0), "Exists", "Unique"), "Unique")
- Drag the formula down to fill the column.
The formula checks if each item in List A exists in List B and marks them as “Exists” or “Unique”. This gives you an instant snapshot of the two lists' relationship.
3. Using VLOOKUP
The VLOOKUP function is another excellent tool for comparing lists. Here’s how you do it:
- In Column C, enter this formula:
=IF(ISNA(VLOOKUP(A1, B:B, 1, FALSE)), "Unique", "Exists")
- Fill down this formula in the column to apply it to the rest of your list.
This will tell you which items in List A are not in List B and vice versa. 📋
4. Power Query
Power Query is a more advanced tool but incredibly powerful for larger datasets. To compare two lists:
- Load both lists into Power Query by selecting them and choosing From Table/Range.
- Merge the two queries by selecting one as the primary and the other as the secondary.
- Choose the columns you want to compare, and adjust the join type as needed (Inner, Left Outer, etc.).
- Load the results back into Excel for analysis.
This allows for more complex comparisons and transformations of your data.
5. Pivot Tables
If you're analyzing larger lists and want a summarized view, using Pivot Tables can provide insights at a glance. Here’s how you can use them:
- Combine both lists into a single table.
- Select your combined list and navigate to Insert > PivotTable.
- Drag the relevant columns into the Rows and Values areas.
- This allows you to quickly spot counts, sums, or unique values across your datasets.
Troubleshooting Common Issues
Despite the ease of comparing lists, you may encounter some hiccups along the way. Here are a few common mistakes and how to resolve them:
- Formatting issues: Make sure both lists are formatted consistently (e.g., text vs. numbers).
- Hidden characters: Sometimes, spaces or invisible characters can affect comparisons. Use
TRIM() function to clean your data.
- Not referencing the entire range: Double-check that you're applying functions across the full range of your data.
By being mindful of these common pitfalls, you'll enhance your data analysis experience.
<div class="faq-section">
<div class="faq-container">
<h2>Frequently Asked Questions</h2>
<div class="faq-item">
<div class="faq-question">
<h3>How do I find duplicates between two lists?</h3>
<span class="faq-toggle">+</span>
</div>
<div class="faq-answer">
<p>You can use conditional formatting or the COUNTIF function to highlight duplicates between two lists.</p>
</div>
</div>
<div class="faq-item">
<div class="faq-question">
<h3>What if the two lists are in different Excel sheets?</h3>
<span class="faq-toggle">+</span>
</div>
<div class="faq-answer">
<p>You can still use functions like VLOOKUP and MATCH, just ensure you reference the other sheet correctly.</p>
</div>
</div>
<div class="faq-item">
<div class="faq-question">
<h3>Can I compare more than two lists?</h3>
<span class="faq-toggle">+</span>
</div>
<div class="faq-answer">
<p>Yes! You can extend functions like VLOOKUP to additional lists or use Power Query for more complex comparisons.</p>
</div>
</div>
</div>
</div>
When comparing lists, the key takeaway is to use the method that best suits your data size and complexity. Each technique has its strengths and can yield different insights. Experimenting with these methods not only enhances your Excel skills but can provide deeper insights into your data! ✨
Feel free to explore related tutorials in this blog for more detailed tips and tricks on Excel functionalities. Remember, practice makes perfect, so dive into your datasets and start comparing!
<p class="pro-note">💡 Pro Tip: Always back up your data before performing any comparisons to avoid accidental loss!</p>