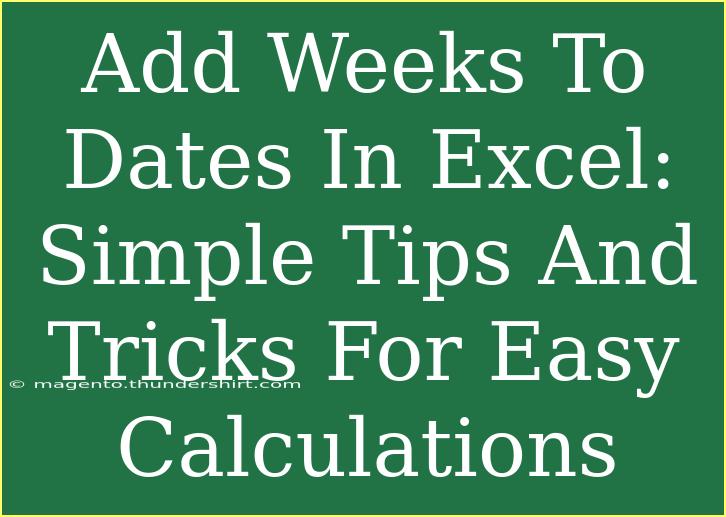Adding weeks to dates in Excel can seem like a daunting task, but it’s actually quite simple once you know the tricks! Whether you're managing a project timeline, tracking appointments, or simply organizing your schedule, learning how to manipulate dates in Excel will save you time and effort. Let’s dive into the various methods, tips, and techniques you can use to add weeks to dates effectively, along with common mistakes to avoid.
Understanding Date Formats in Excel
Before you start adding weeks to dates, it’s crucial to ensure your dates are formatted correctly in Excel. Dates should be recognized as date values rather than text.
-
Check Format: Select the cell with the date, right-click, and choose "Format Cells". Under the "Number" tab, select "Date" to set the correct format.
-
Insert Dates: You can simply type the date in a recognizable format (like MM/DD/YYYY). Excel will automatically convert it into a date value.
Adding Weeks Using Simple Arithmetic
The easiest way to add weeks to a date in Excel is through basic arithmetic. Here’s how you can do it:
-
Select Your Cell: Click on the cell where you want the new date to appear.
-
Formula Input: Use the formula:
=A1 + (7 * Number_of_Weeks)
For example, if the date is in cell A1 and you want to add 3 weeks:
=A1 + (7 * 3)
-
Press Enter: Hit Enter, and Excel will compute the new date!
Using the EDATE Function
For more advanced date manipulation, the EDATE function is a valuable tool. However, since EDATE only adds complete months, you can use the following method to add weeks:
-
Formula Setup: Instead of EDATE, you can use the formula:
=EDATE(A1, 0) + (7 * Number_of_Weeks)
This structure keeps the month intact while adding the weeks as needed.
Using the DATE Function for More Control
If you need to add weeks while accounting for specific years and months, the DATE function can be quite helpful.
-
Formula Explanation:
=DATE(YEAR(A1), MONTH(A1), DAY(A1) + (7 * Number_of_Weeks))
This method allows you to break down the date and add weeks directly to the day component.
Table of Date Manipulation Formulas
Here's a quick reference table summarizing the methods we've discussed:
<table>
<tr>
<th>Method</th>
<th>Formula</th>
<th>Description</th>
</tr>
<tr>
<td>Simple Arithmetic</td>
<td>=A1 + (7 * Number_of_Weeks)</td>
<td>Directly adds days to the date.</td>
</tr>
<tr>
<td>EDATE Function</td>
<td>=EDATE(A1, 0) + (7 * Number_of_Weeks)</td>
<td>Adds weeks while preserving the month.</td>
</tr>
<tr>
<td>DATE Function</td>
<td>=DATE(YEAR(A1), MONTH(A1), DAY(A1) + (7 * Number_of_Weeks))</td>
<td>Allows for more customized date manipulation.</td>
</tr>
</table>
Common Mistakes to Avoid
- Using Text Instead of Date: Ensure your cells are formatted as dates. If Excel doesn't recognize it as a date, the calculation will fail.
- Incorrect Week Calculation: Remember, a week is 7 days. Always multiply the number of weeks by 7.
- Date Overflows: When adding weeks, keep an eye on month-end boundaries. Excel usually handles this well, but it's good to double-check.
- Date Formats: Different regional settings can affect how dates are interpreted. Make sure your date format matches your system settings.
Troubleshooting Issues
If you encounter issues while adding weeks to dates, here are some common troubleshooting tips:
- Check Cell Formatting: If the result isn’t displaying as expected, check the cell formatting.
- Verify Input Values: Ensure the original date and number of weeks entered are correct.
- Use the Evaluate Formula Tool: This built-in tool can help you debug your formulas by stepping through them to see where issues may arise.
- Ensure No Typos: Simple typos in cell references can lead to incorrect results, so always double-check.
<div class="faq-section">
<div class="faq-container">
<h2>Frequently Asked Questions</h2>
<div class="faq-item">
<div class="faq-question">
<h3>Can I add weeks to a date without using formulas?</h3>
<span class="faq-toggle">+</span>
</div>
<div class="faq-answer">
<p>No, to add weeks to a date, you will need to use a formula or date function in Excel.</p>
</div>
</div>
<div class="faq-item">
<div class="faq-question">
<h3>What if my date shows as a serial number?</h3>
<span class="faq-toggle">+</span>
</div>
<div class="faq-answer">
<p>This usually means the cell is formatted incorrectly. Change the format to "Date" to display it correctly.</p>
</div>
</div>
<div class="faq-item">
<div class="faq-question">
<h3>Can I subtract weeks from a date?</h3>
<span class="faq-toggle">+</span>
</div>
<div class="faq-answer">
<p>Yes! You can simply subtract the weeks using a similar formula: =A1 - (7 * Number_of_Weeks).</p>
</div>
</div>
</div>
</div>
By mastering these tips and techniques, you’ll become proficient in managing dates in Excel. Not only will you save time, but you’ll also increase your productivity and accuracy in calculations. Don’t hesitate to practice and explore more complex date manipulations!
<p class="pro-note">📝Pro Tip: Consistent practice with these date calculations will make you a master at Excel in no time!</p>